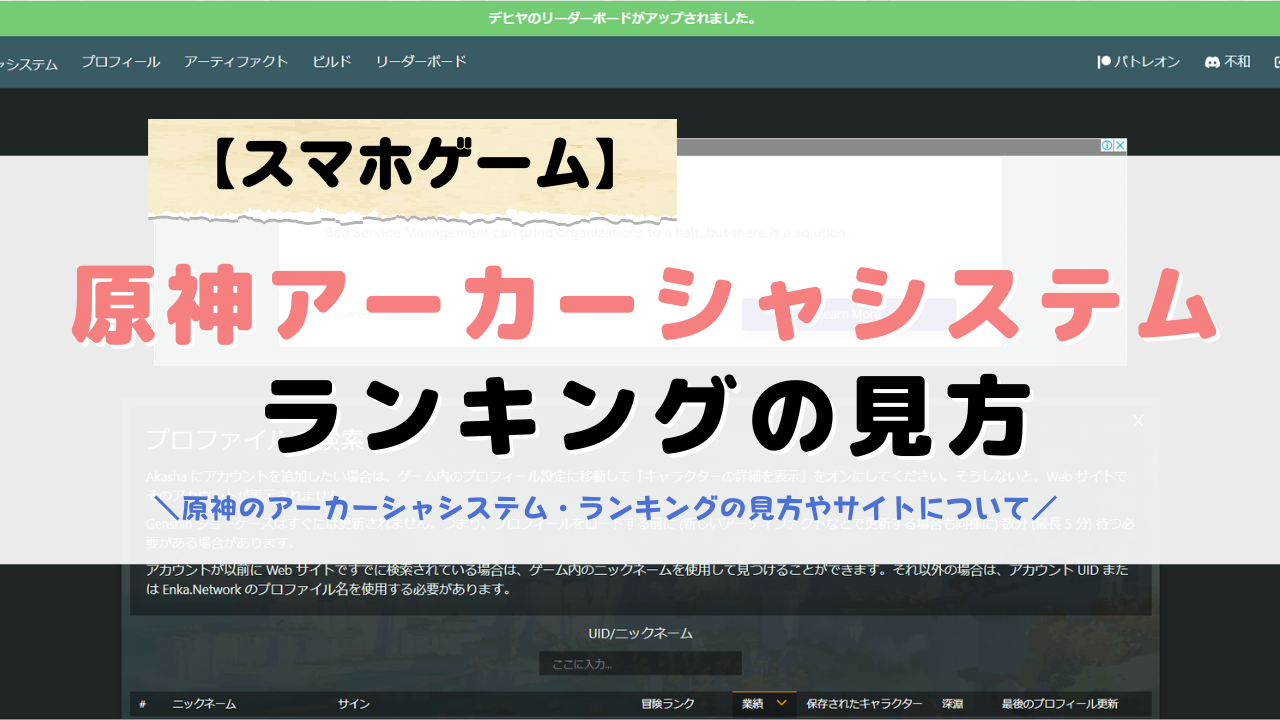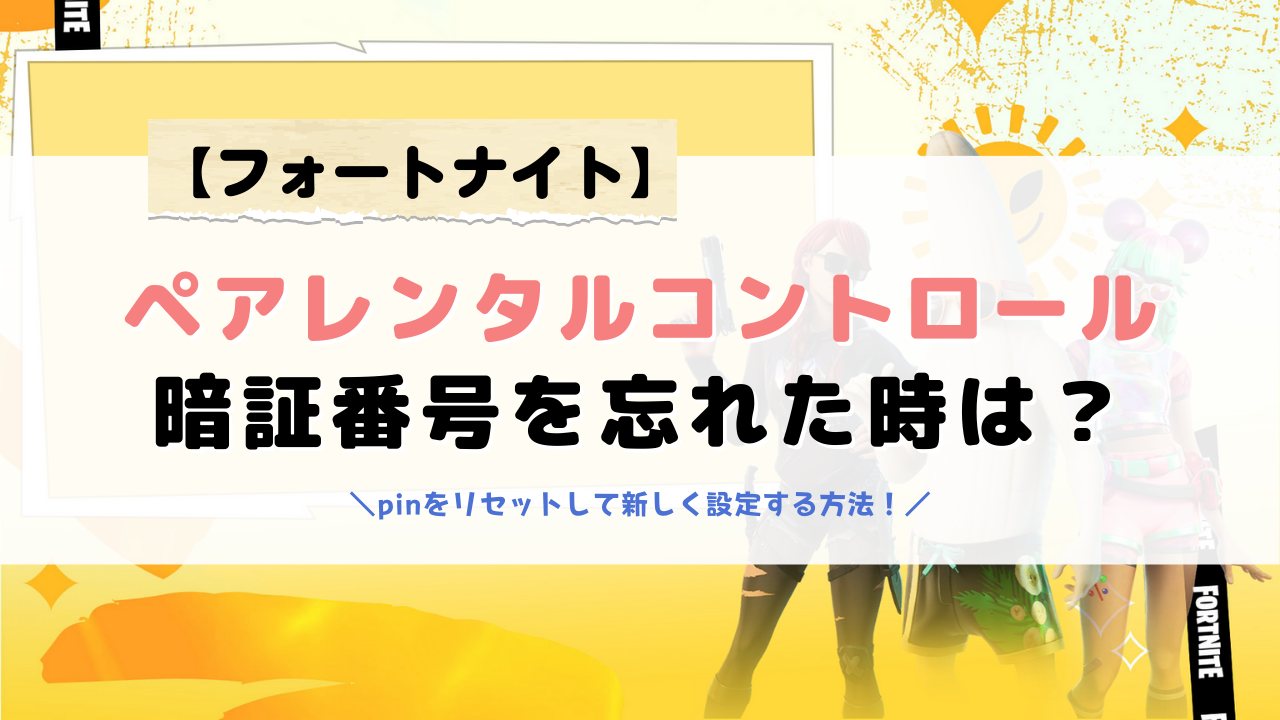ビットフライヤーの口座を開設したいけど、
どんな手順なのか詳しく知りたいと思っていませんか?
どんな選択肢があるのか知りたいのに、
気になるところが端折られているサイトが多いですよね(汗)
そこで、口座開設の手順をすべて画像でご説明しますので、
時短したい方はぜひご覧になってくださいね^^
ビットフライヤー公式にも動画説明はあるのですが、
動画見るのって見たいところまで再生する待ち時間が待てないんですよね~苦笑
なので、全部画像でご説明しているので長くなりますが、
ご了承くださいませ。
口座開設は無料なので、タイミングを逃さず売買するためにも
ビットフライヤーの口座は開設しておきましょう。
ビットフライヤーの口座を開設
ビットフライヤーの口座開設方法について
すべて図解で分かりやすく解説します。
■ビットフライヤー(bitFlyer)公式サイトにアクセスする
「無料アカウント作成」の欄にメールアドレスを入力して、「登録」をタップします。
※パソコンからも登録できますが、今回はスマホ(iPhone)からの登録方法をお伝えします。

自動でメールが送信されますので、メールボックスを確認します。
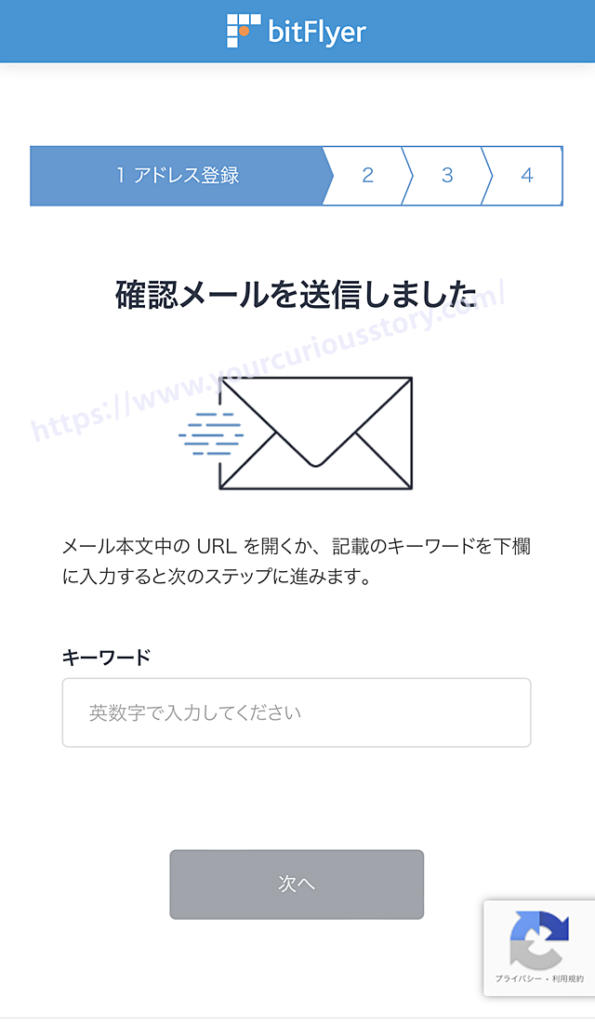
メール内のURLをタップします。
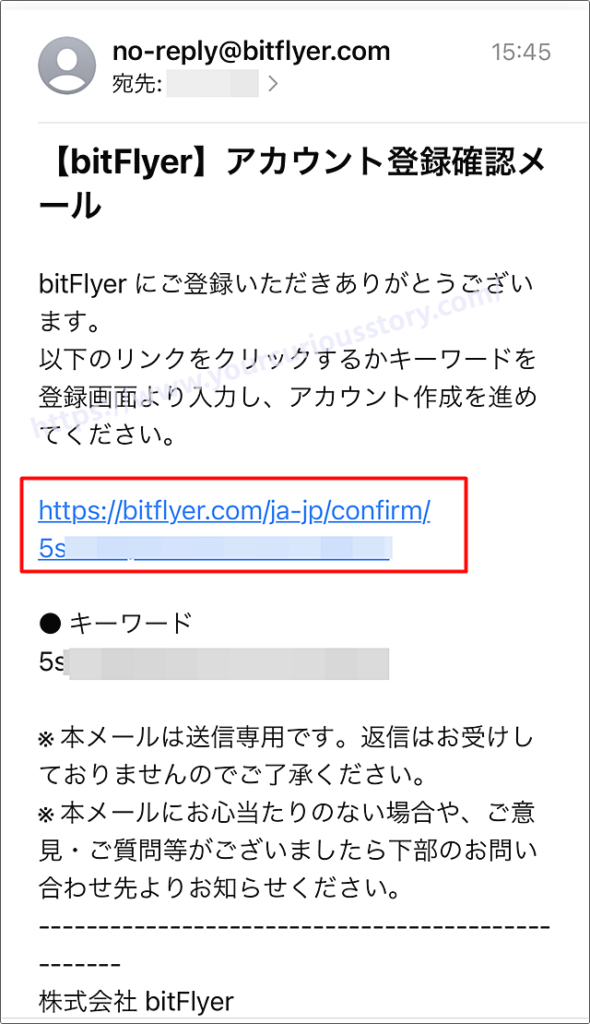
ログインする際のパスワードを設定します。
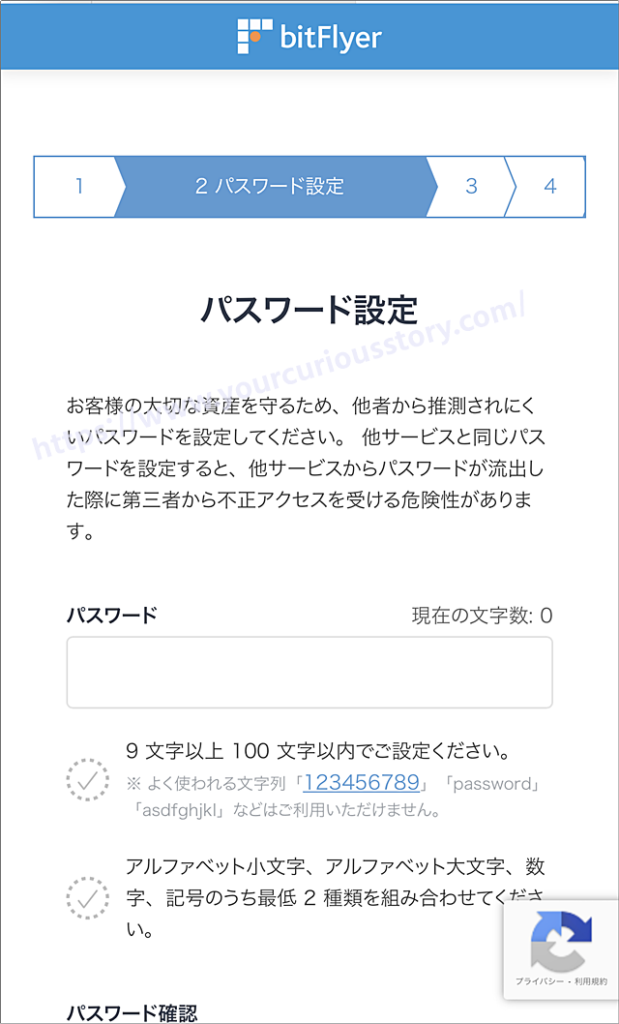
9文字以上のパスワードを設定します。
アルファベットの大文字、小文字、数字、記号のうち最低2種類を組み合わせたパスワードにします。
設定に問題がなければ、下部のチェックが緑色になります。
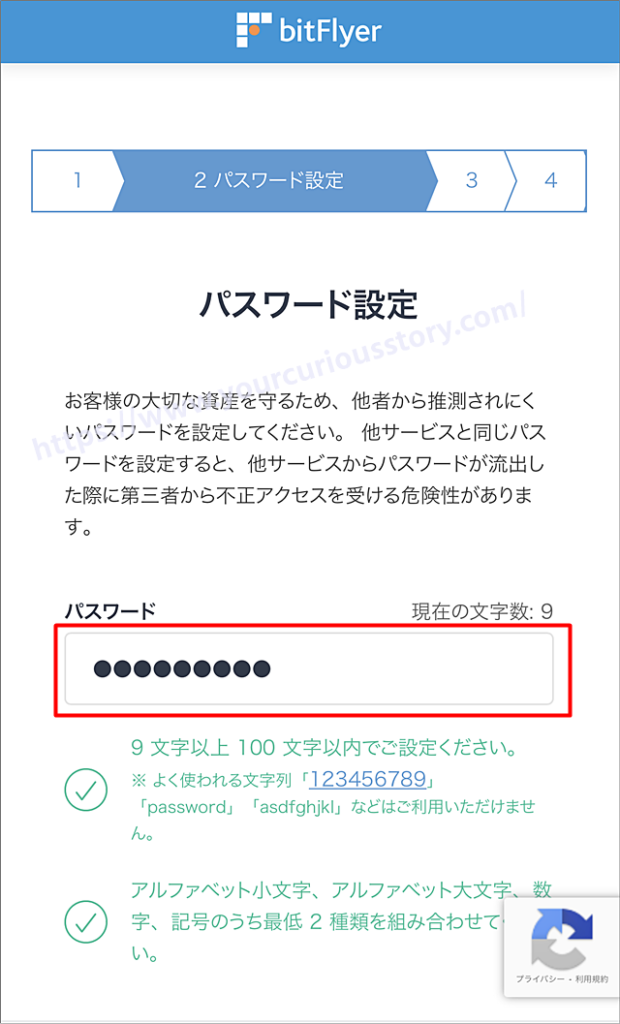
パスワード確認まで入れたら「設定する」をタップします。
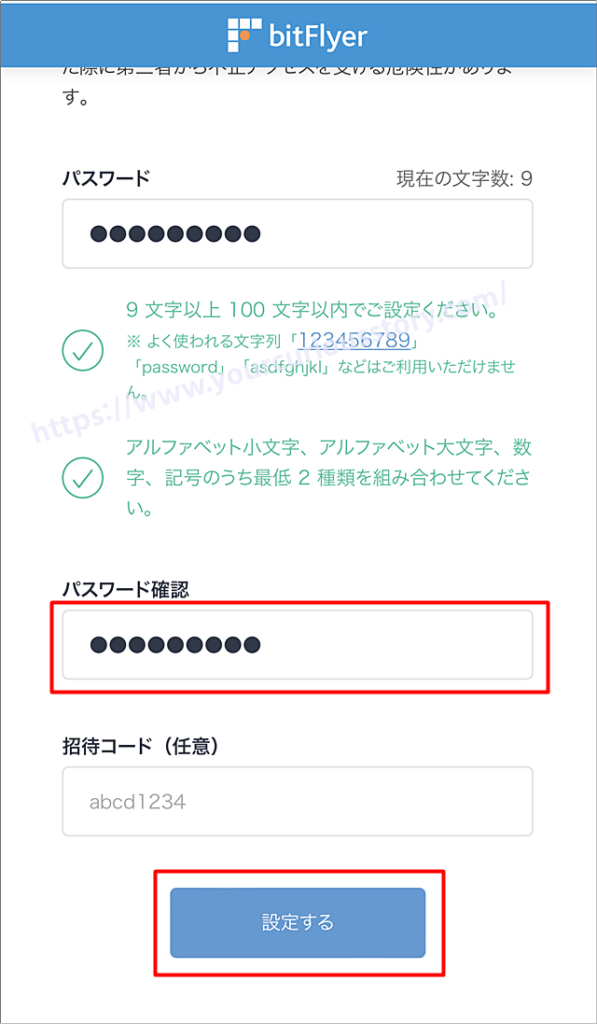
利用規約やプライバシーポリシーへの同意を求められるので、
チェックを入れて「同意する」をタップします。
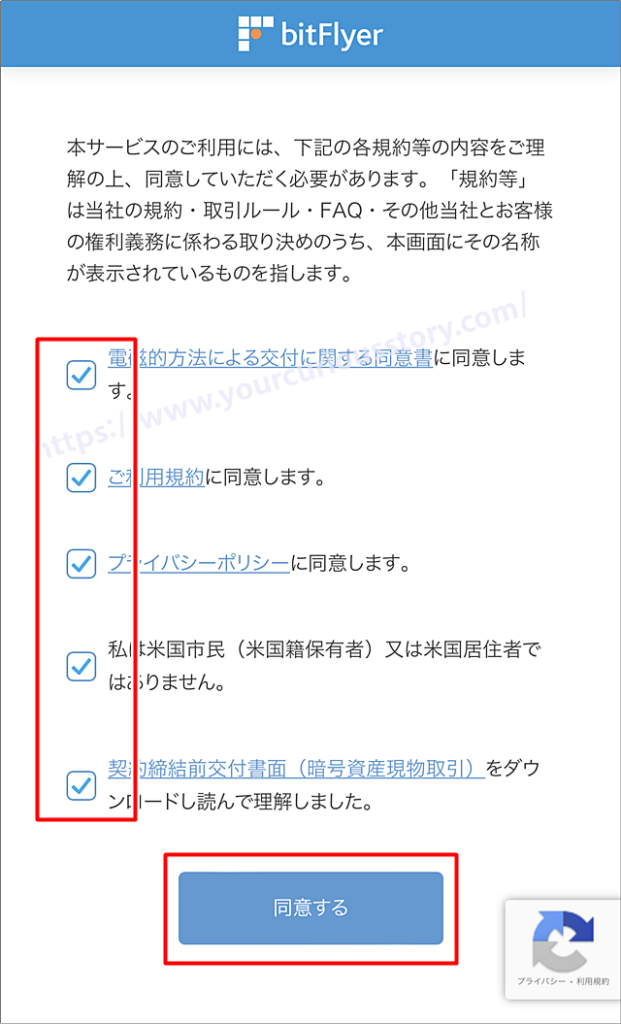
引き続いて二段階認証の設定を行います。
以下のいずれかの方法で設定しますが、携帯のSNSで受取るのがおすすめです。
- 携帯電話のSNSをで受取る
- 認証アプリを使う
- メールで受け取る
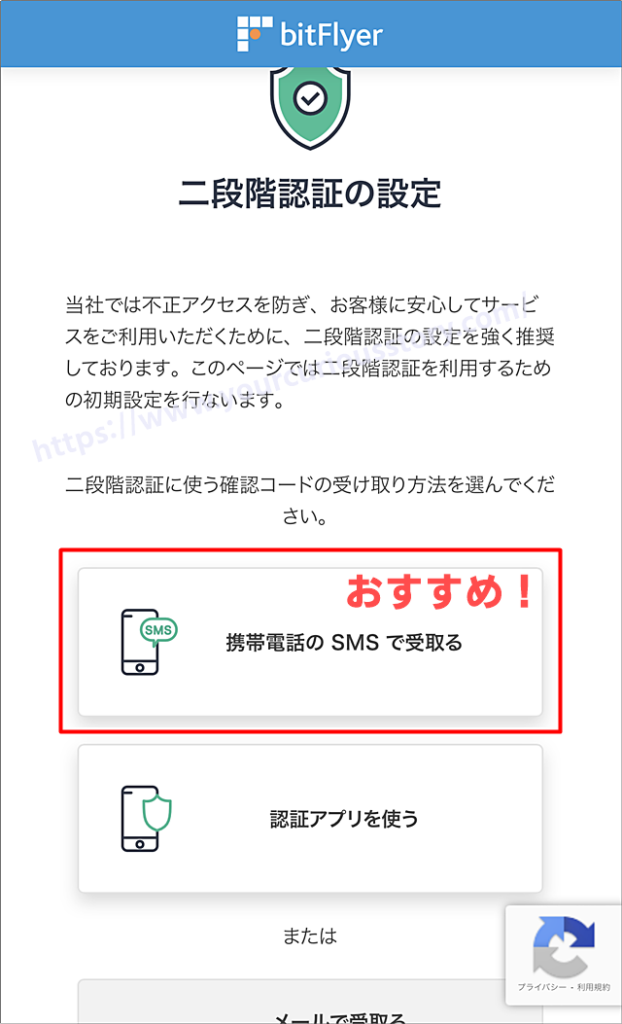
SMSを受信する携帯電話を登録します。
電話番号を入力して「次へ」をタップします。
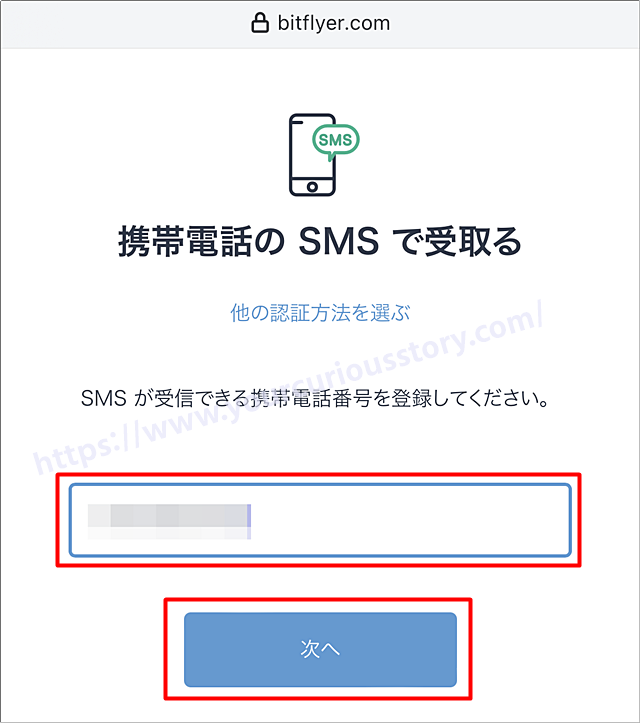
同時に携帯電話に確認コードが送信されます。
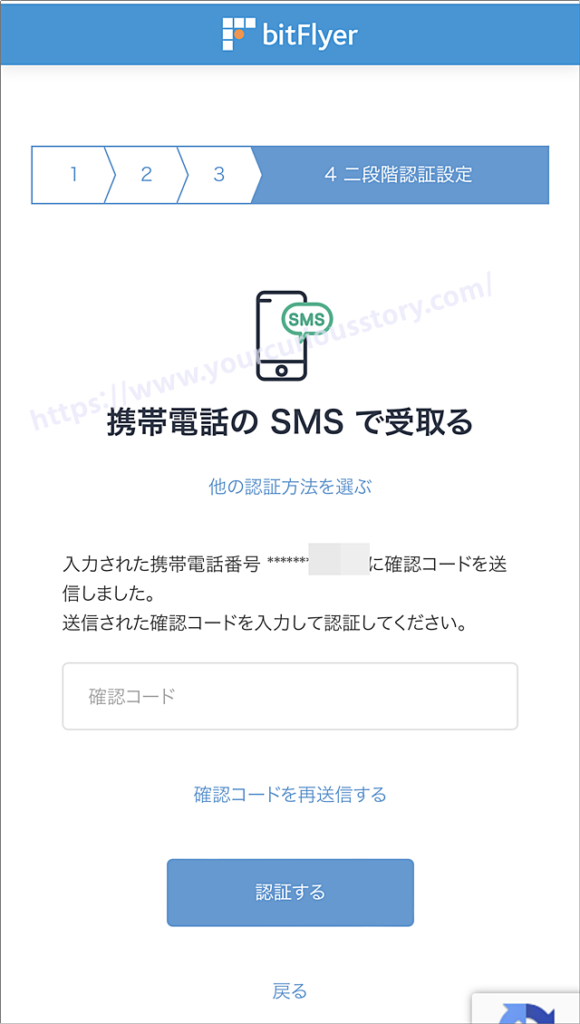
ショートメッセージに届いた確認コードを入力して、「認証する」をタップします。
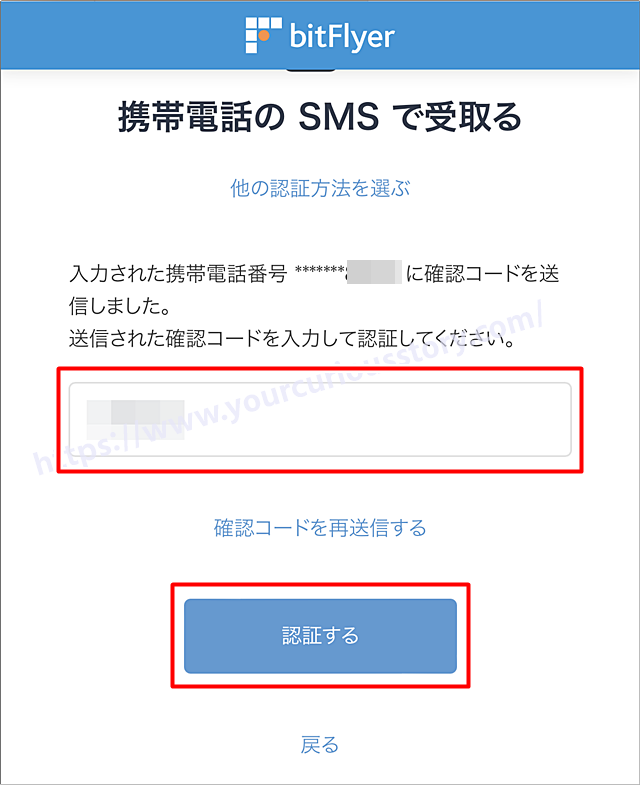
二段階認証設定の「ログイン時」にもチェックをして、「設定する」をタップします。
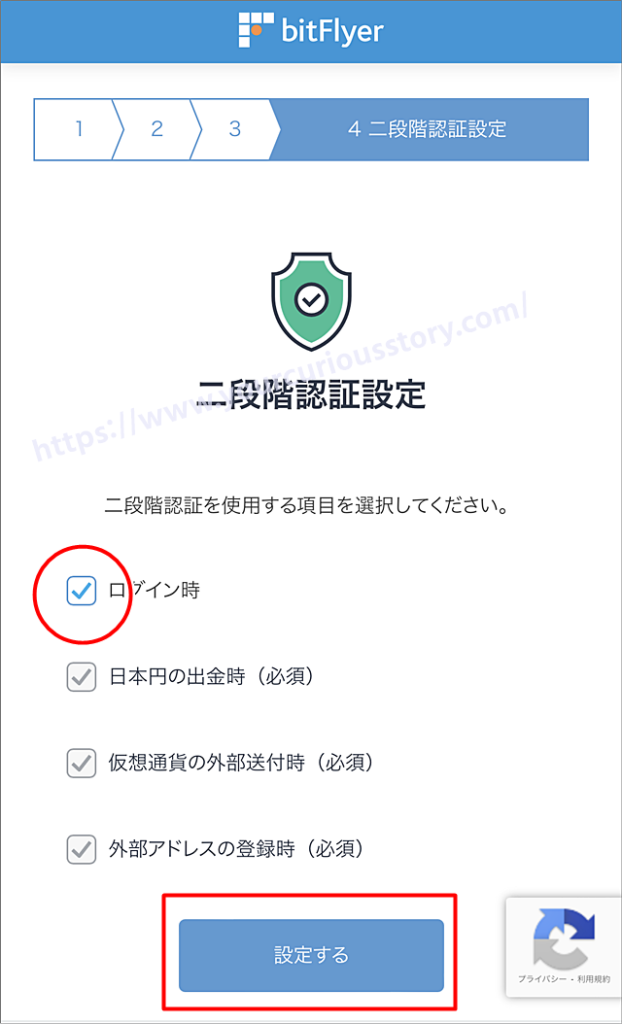
本人確認には、免許証やマイナンバーカードなどの証明書をスマホのカメラで撮影したり、
自分の顔を自撮りで撮影します。
少し手間がかかりますので、時間を取って行いましょう。
入力の準備が出来たら「入力する」をタップします。
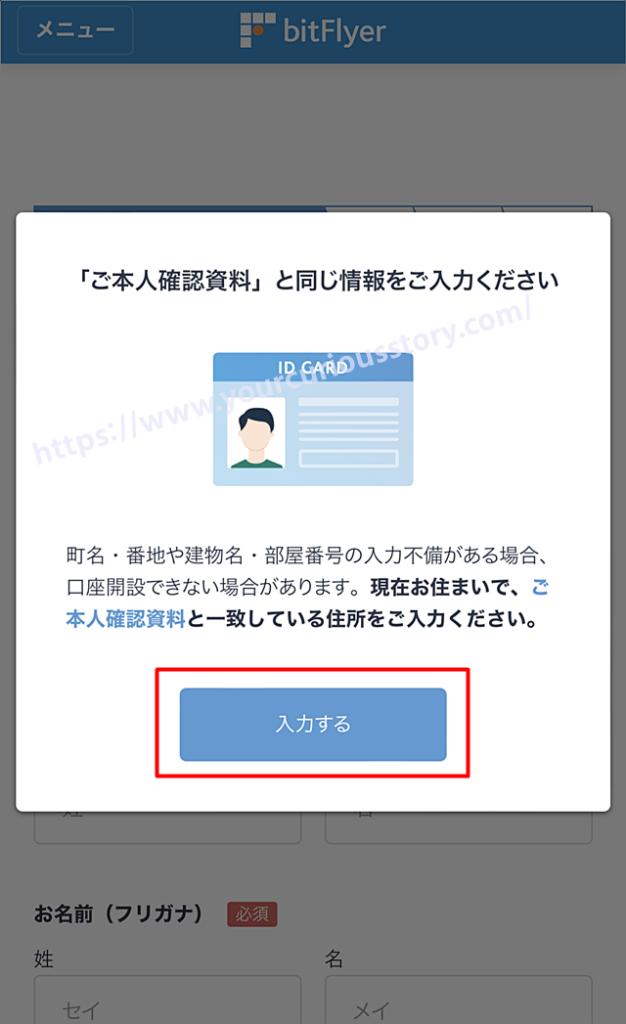
ご自身の名前や住所など個人情報を入力していきます。
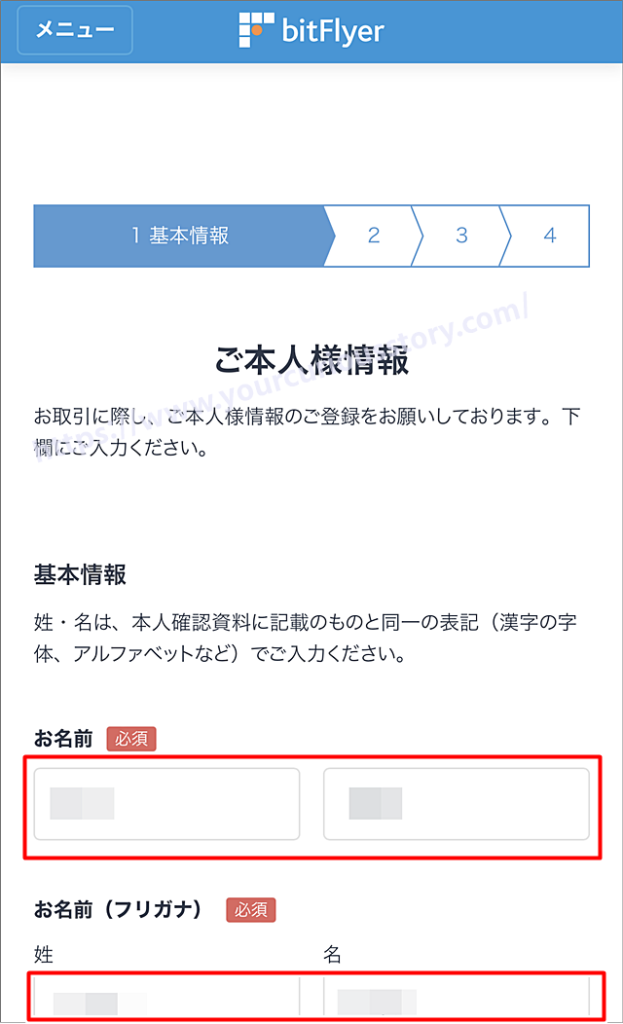
性別や生年月日も入れたら「次へ」をタップします。
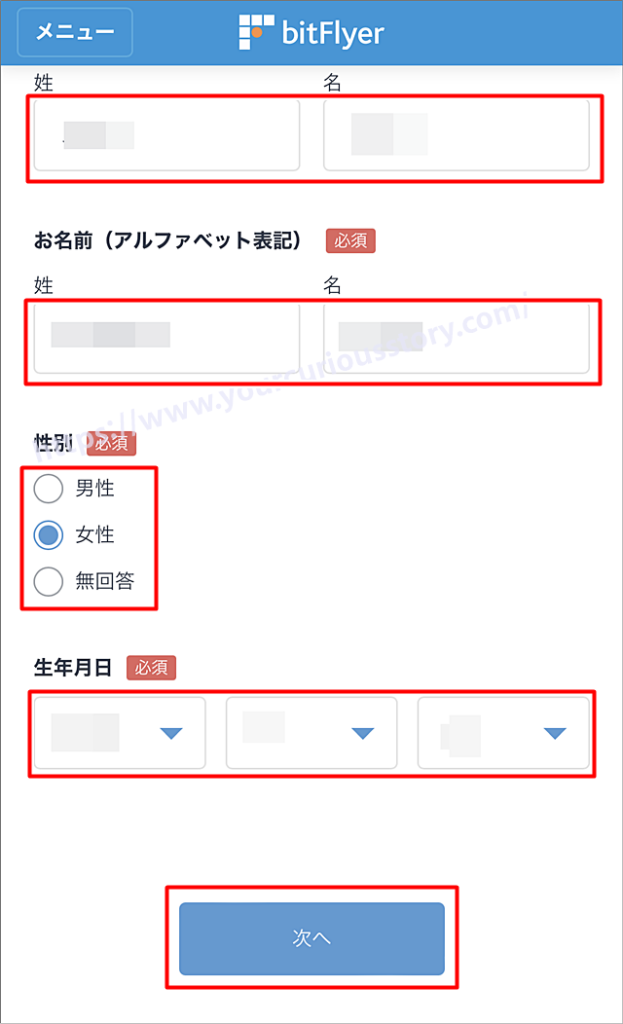
住所を入力します。
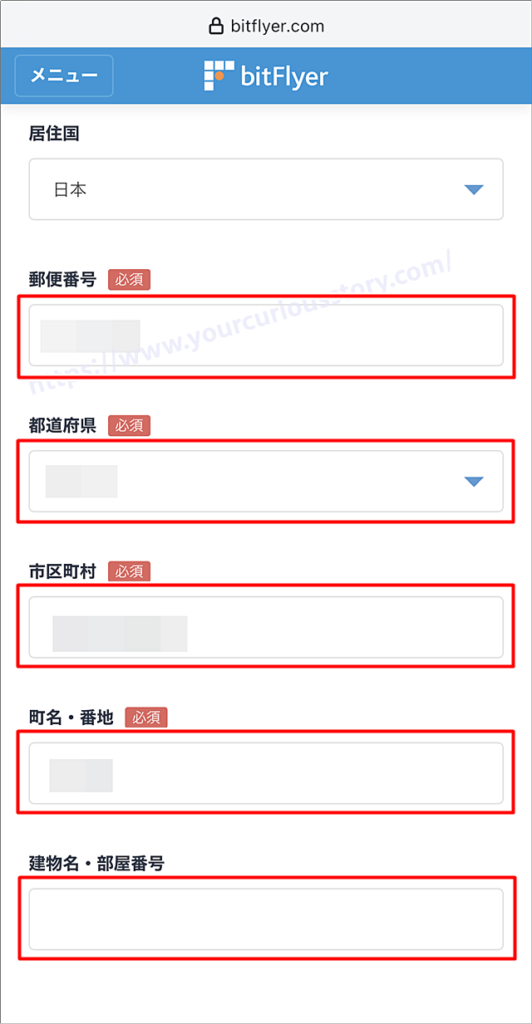
必要事項が入力できたら「次へ」をタップします。
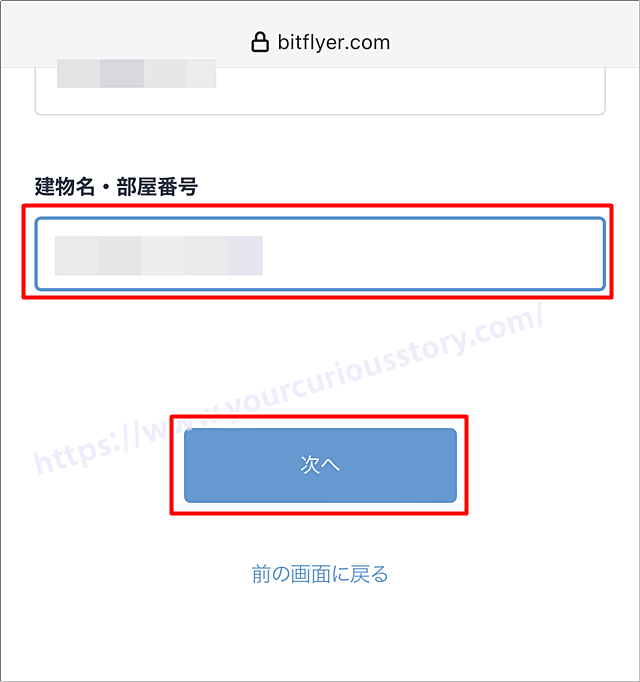
電話番号を携帯かスマホかいずれかは必ず入力します。
入力できたら「入力内容を確認する」をタップします。
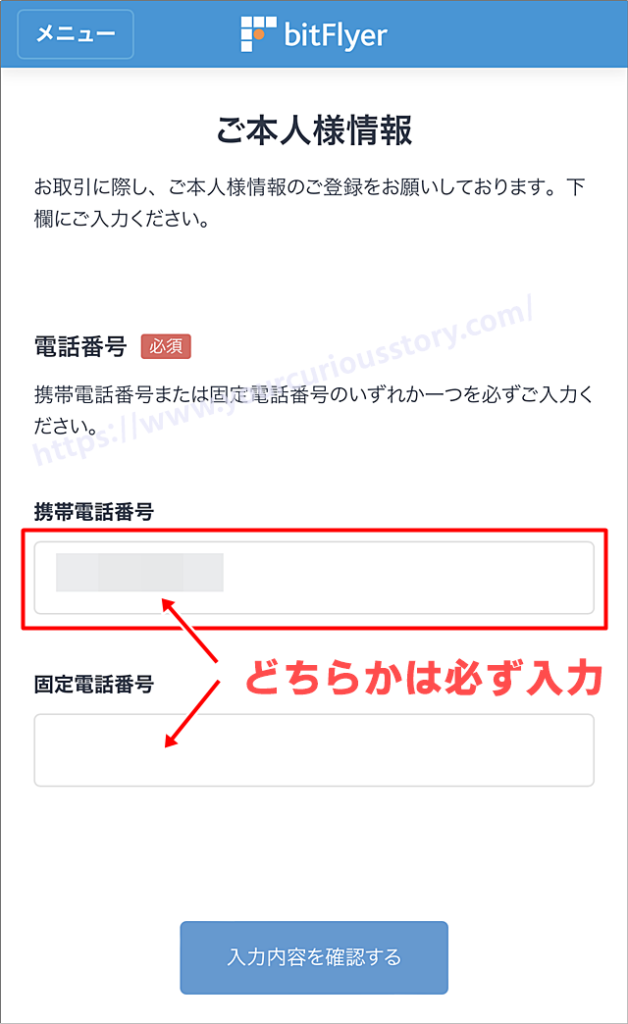
確認画面が表示されますので、入力内容を確認します。
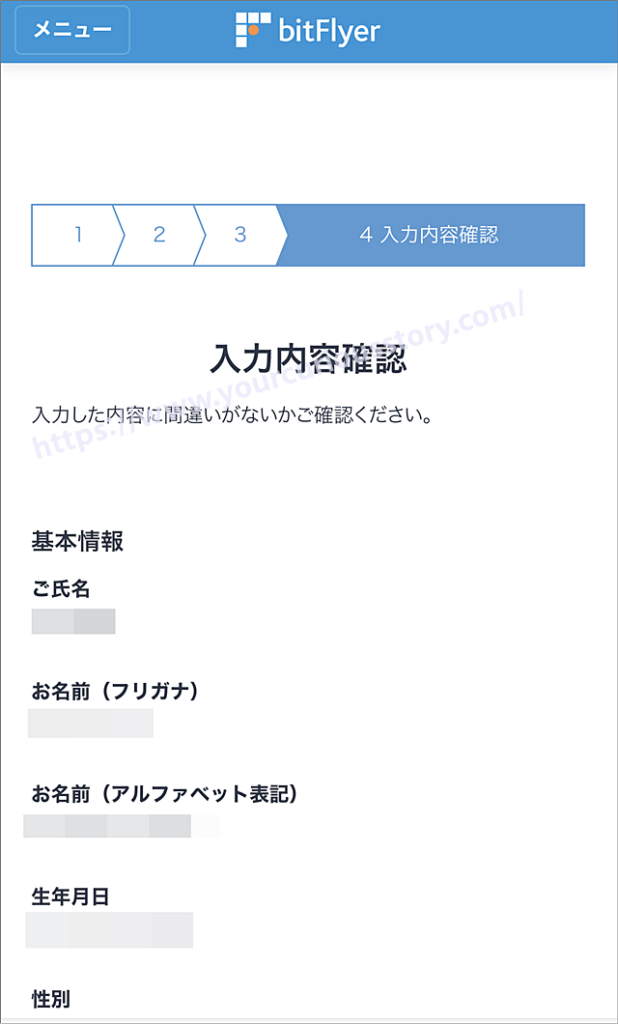
登録内容に問題なければ「登録する」をタップします。
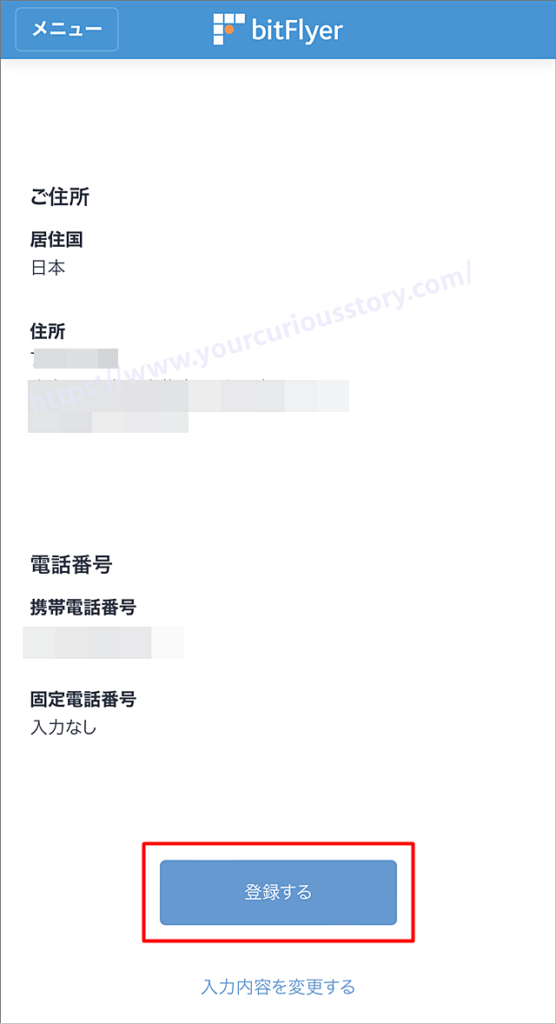
ビットフライヤーでの取引目的などを入力します。
「続けて取引目的等を入力する」をタップします。
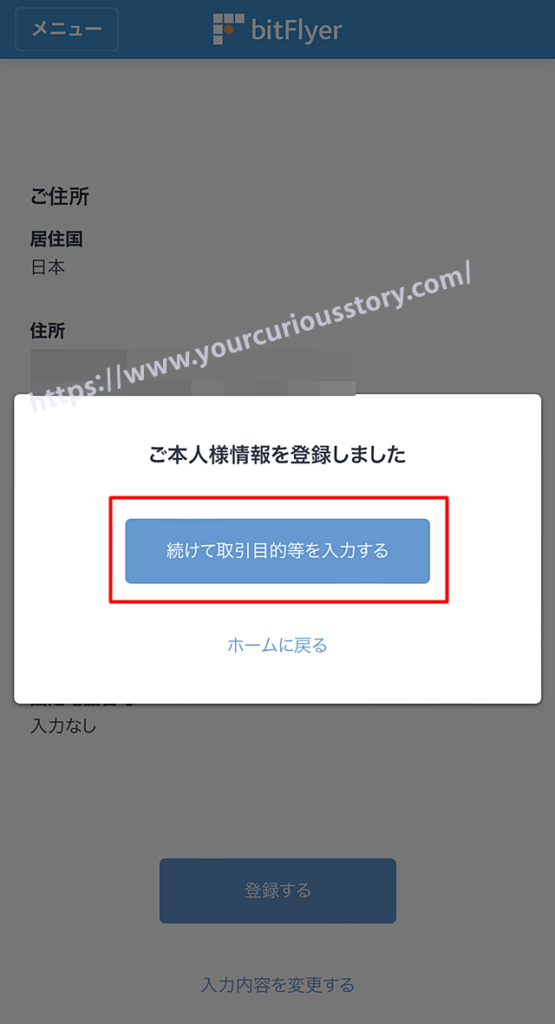
「外国の重要な公人ではない」という旨にチェックを入れて「次へ」をタップします。
これをご覧になっている99.9%の方は外国の重要な公人ではないと思うので(笑)
ここはチェックを入れましょう。
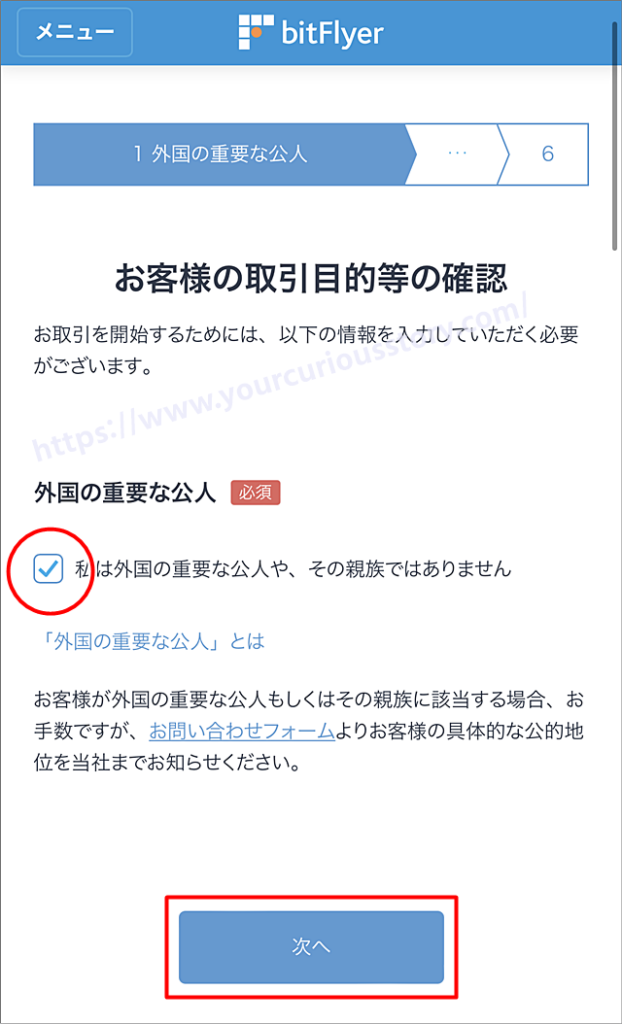
職業を選びます。
選択するには横のブルダウンをタップします。
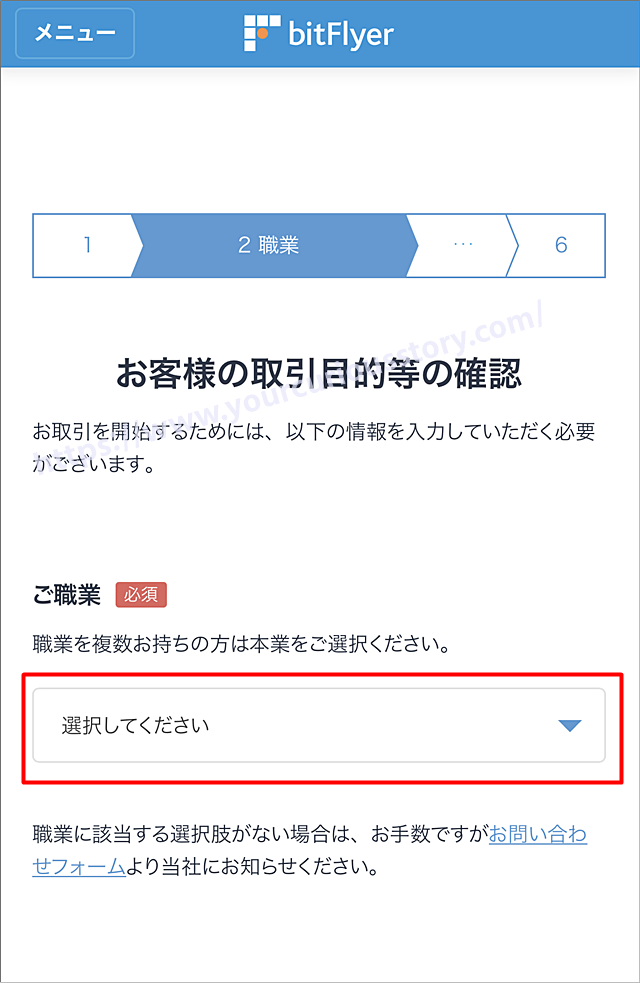
選択項目はこのようになっているので、この中から選びましょう。
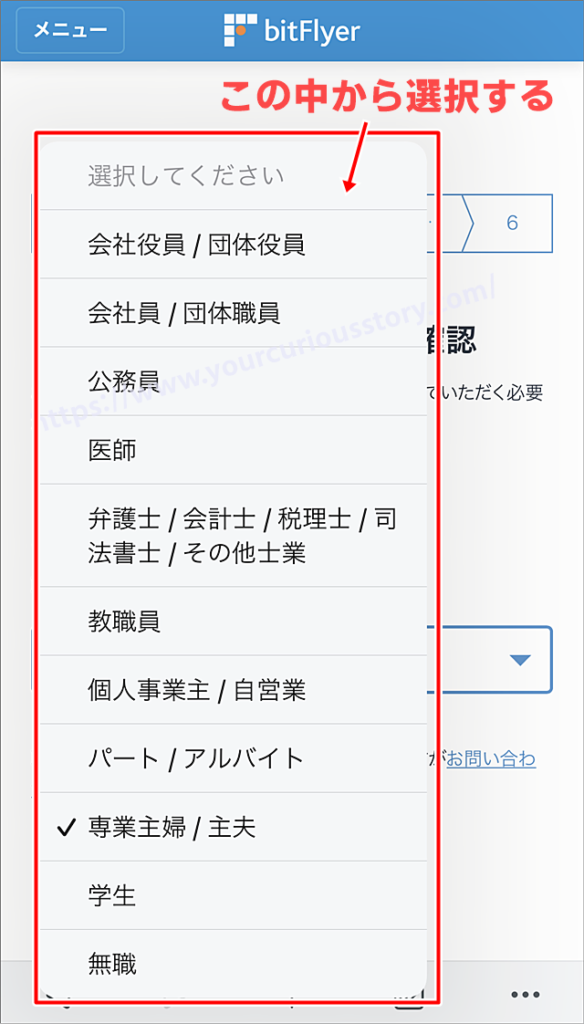
選択できたら「次へ」をタップします。
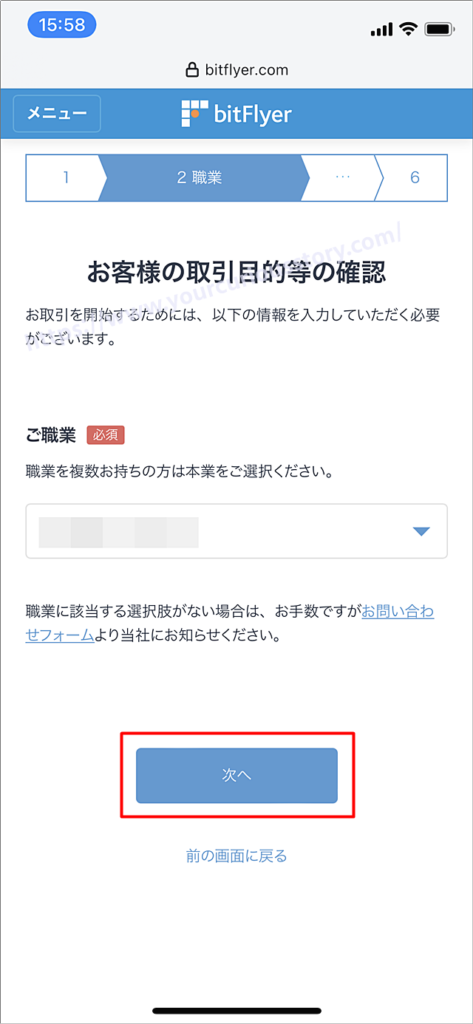
次はご自身の年収や金融資産について選びます。
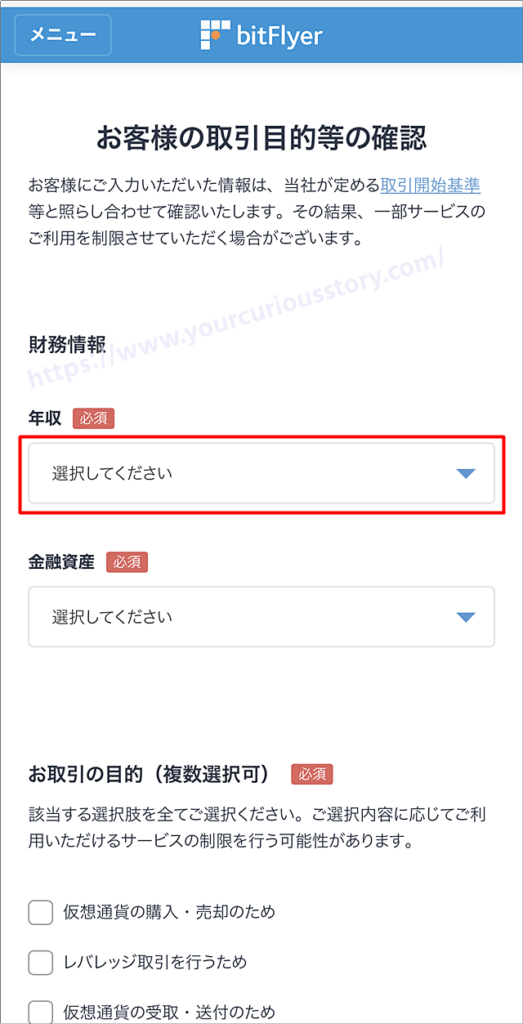
年収をタップするとこのような選択肢があるので、この中から選びます。
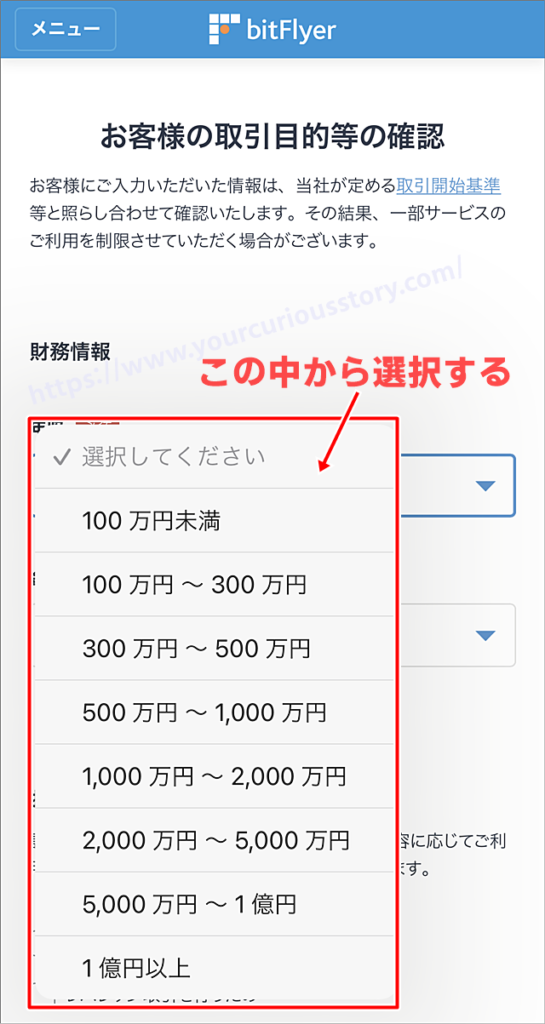
選択出来たら、金融資産についても選択します。
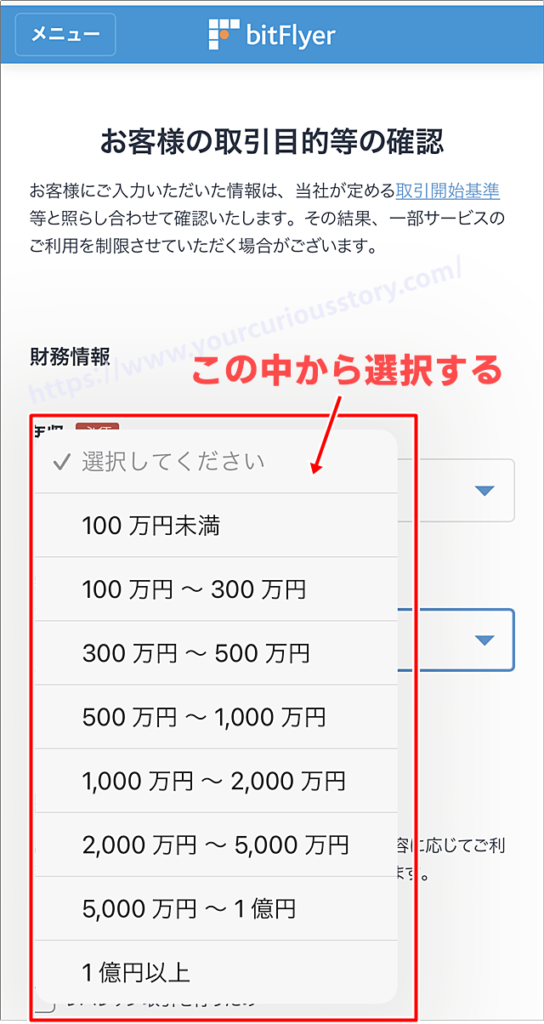
取引の目的を設問から選びます。複数にチェックを入れてOKです。
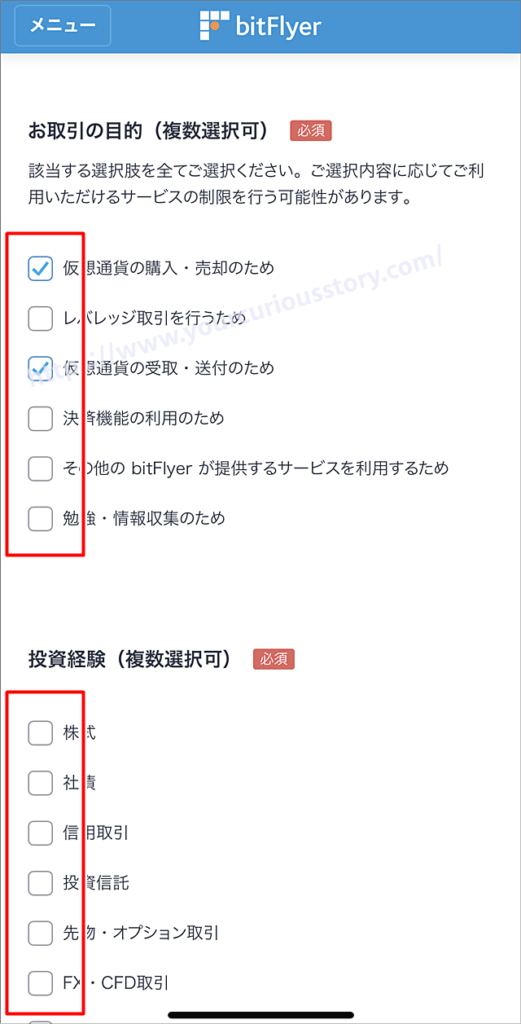
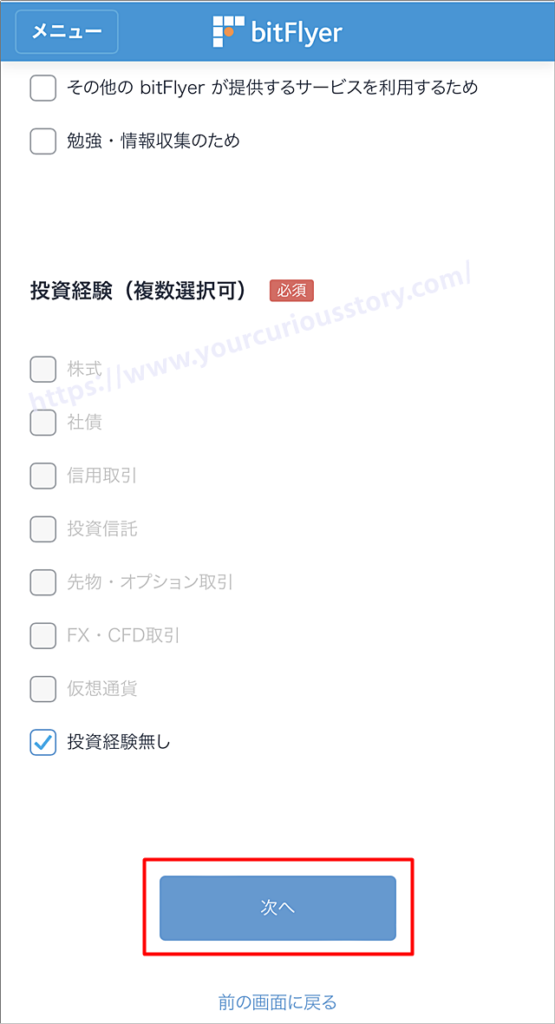
チェックを入れ終わったら「次へ」をタップします。
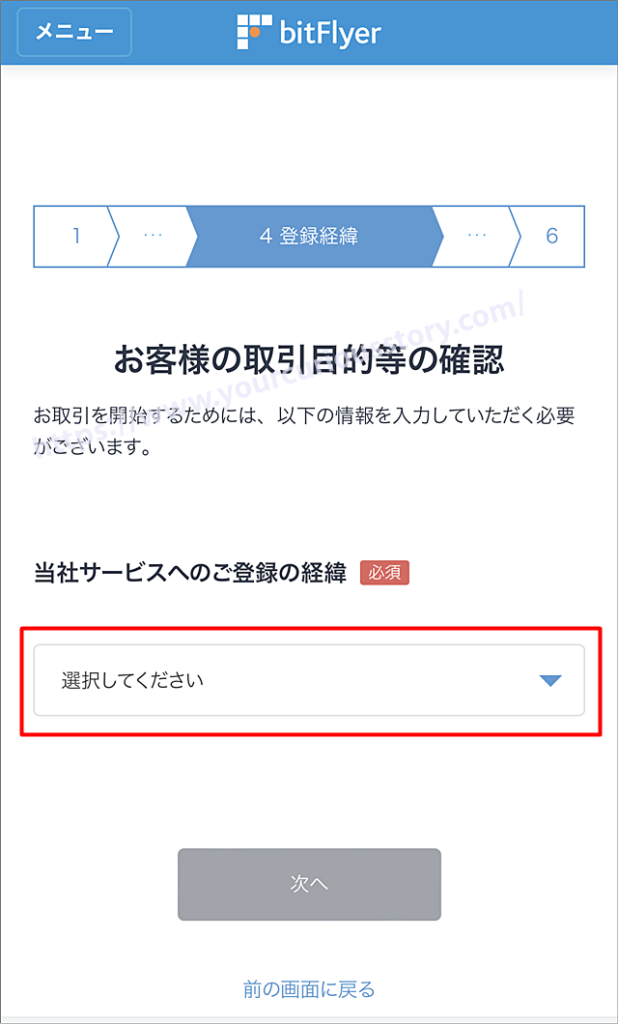
何でビットフライヤーを知ったのか?というアンケートのような項目です。
選択肢の中から選びます。
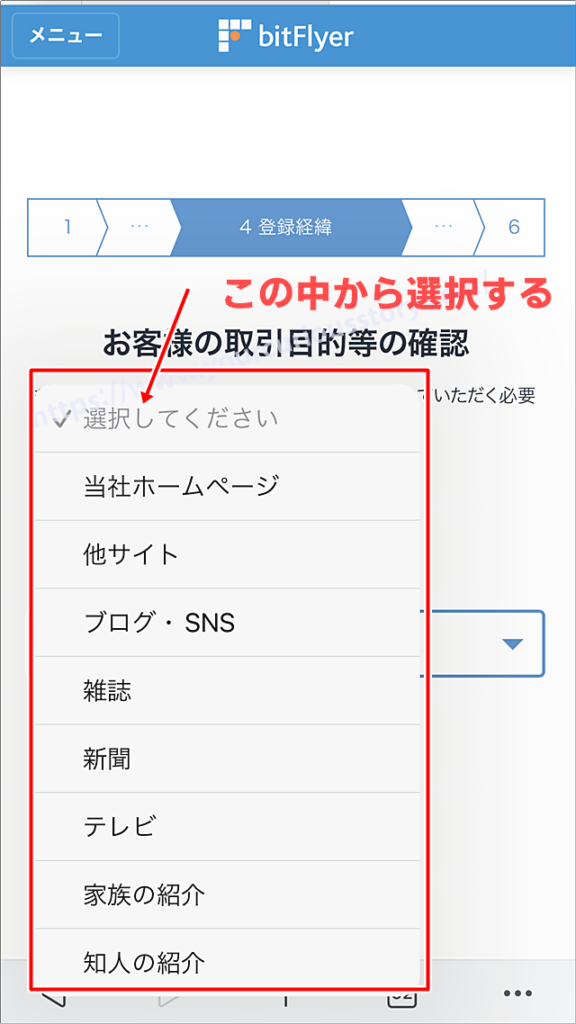
ビットフライヤーの内部者であるかどうかの確認事項です。

殆どの方は内部者に当たらないと思いますので「内部者に該当しません」を選択でOKです。
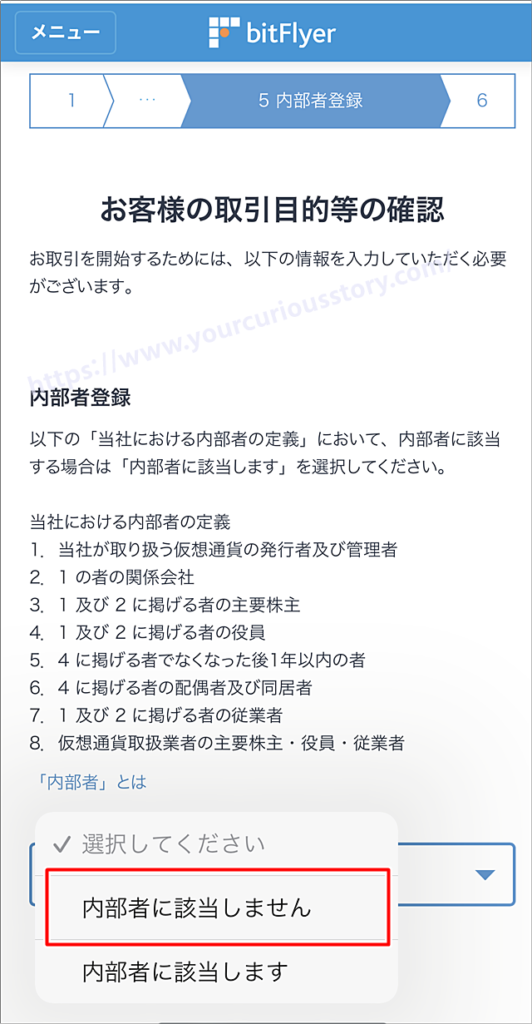
選択できたら「入力内容を確認する」をタップします。
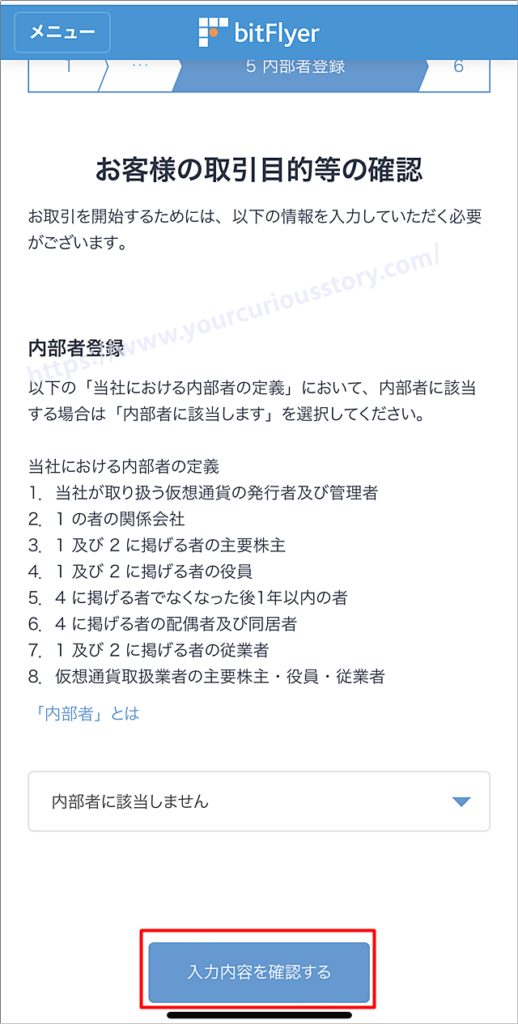
ここまでの選択内容の確認が表示されます。
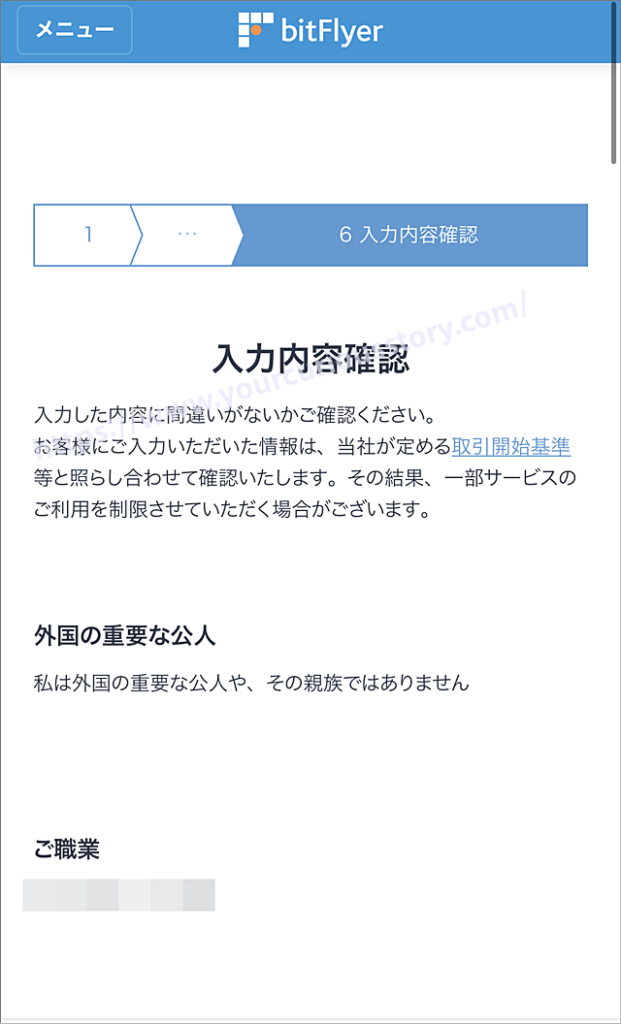
OKであれば「登録する」をタップします。
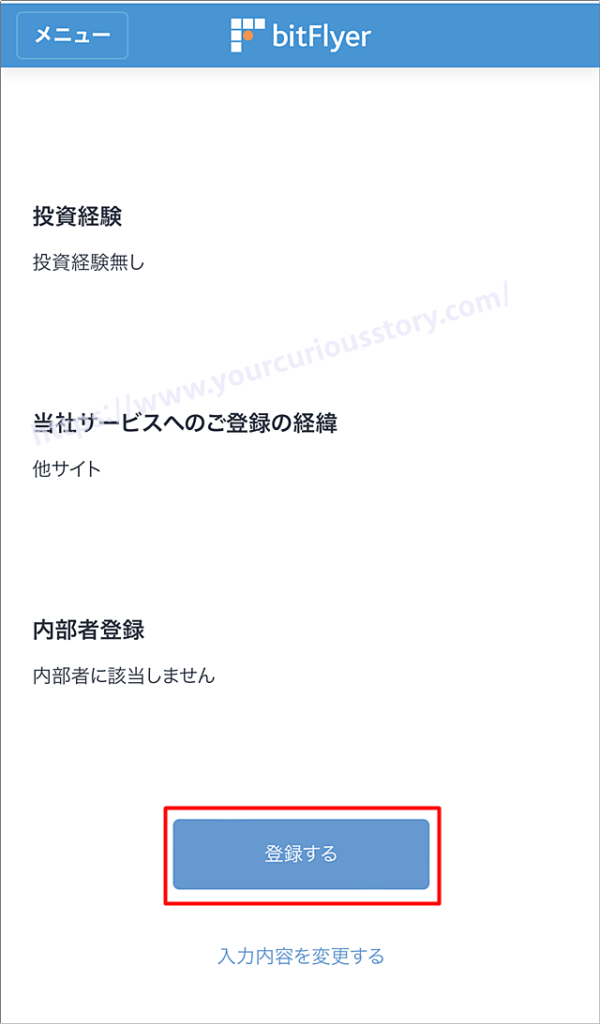
「続けて本人確認資料を提出する」をタップします。
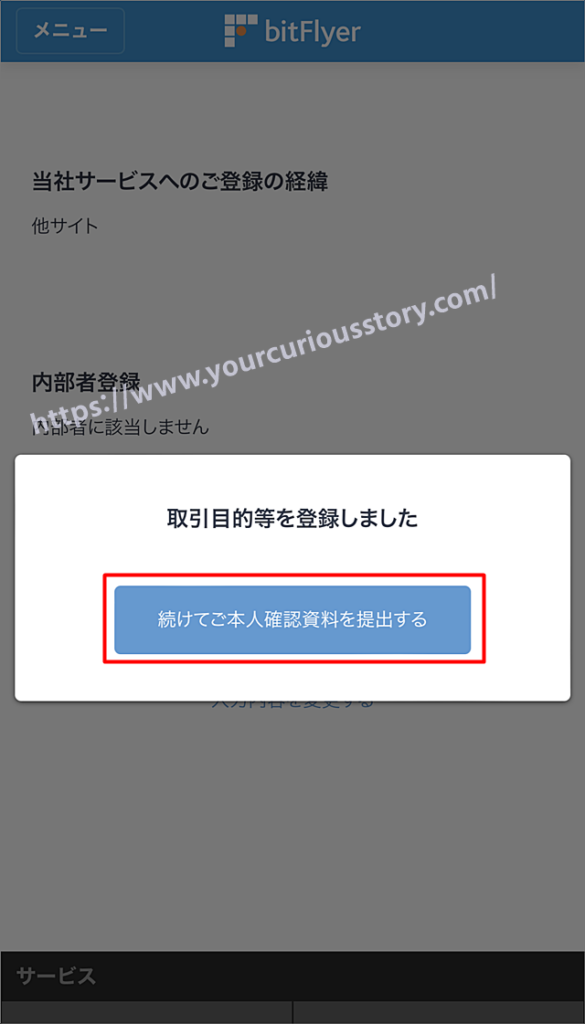
本人確認は「クイック本人確認」がおすすめです。
スマホだけで自分でできますので、特にこだわりがなければこちらを選びましょう。
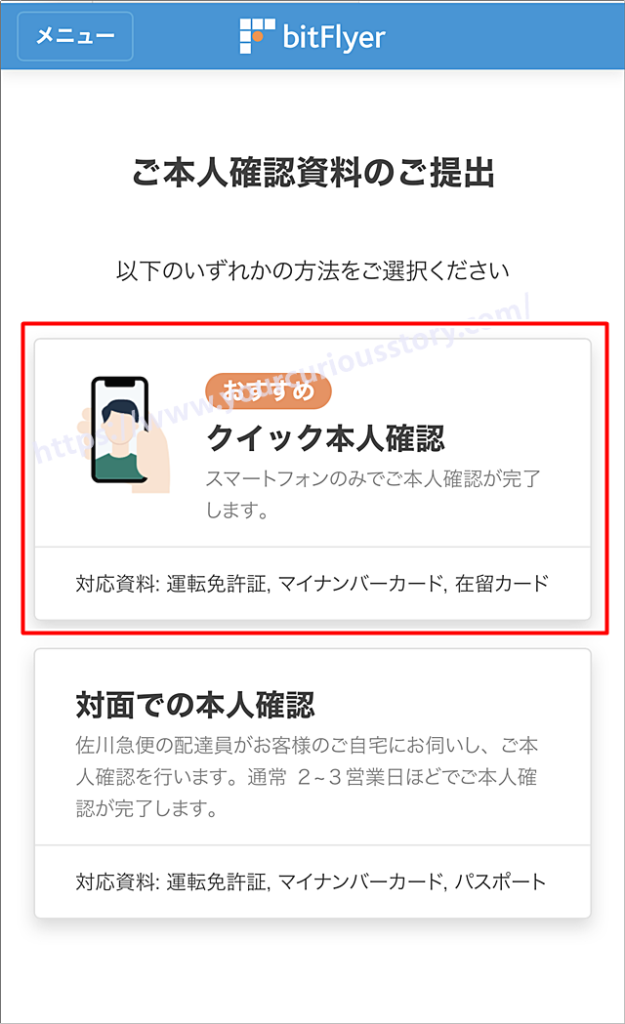
選択すると、本人確認システムが読み込まれます。(一瞬です)

提出する本人確認書類を選択して、注意事項のチェックをいれて「次へすすむ」をタップします。
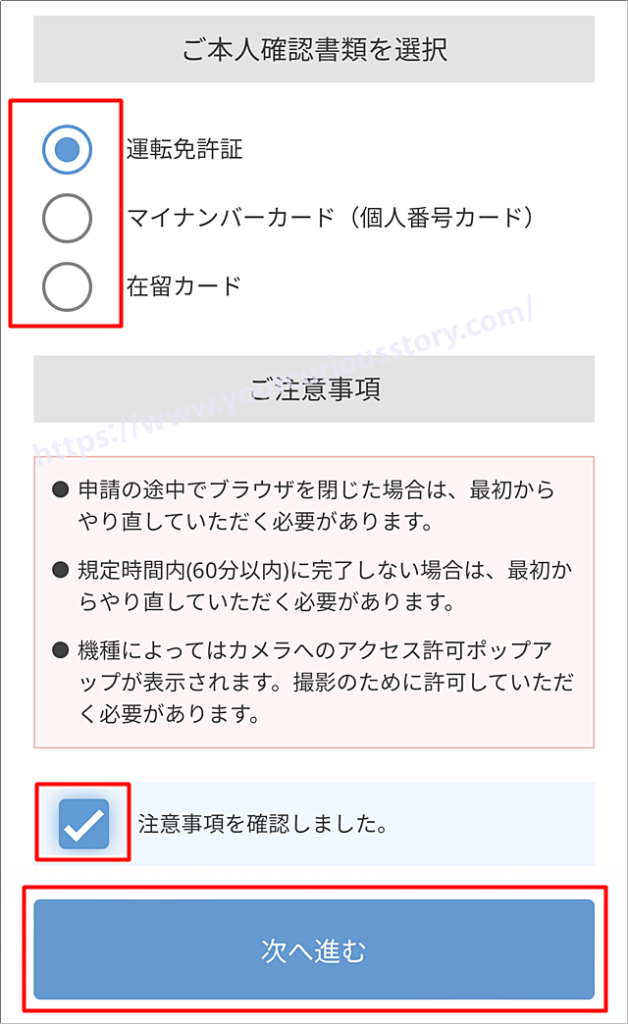
「次へ」をタップします。
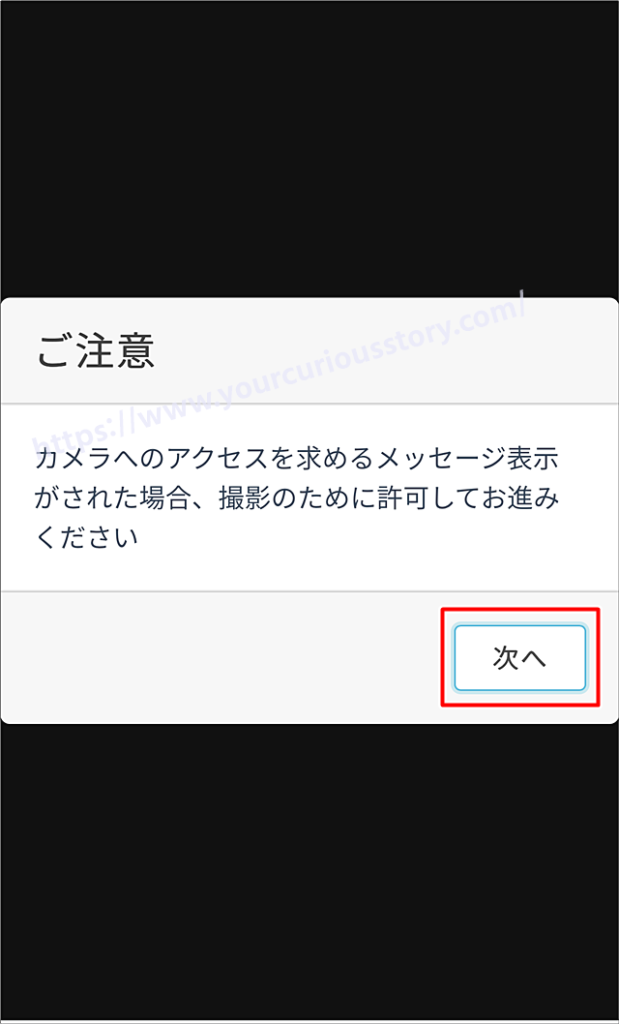
「許可」をタップします。
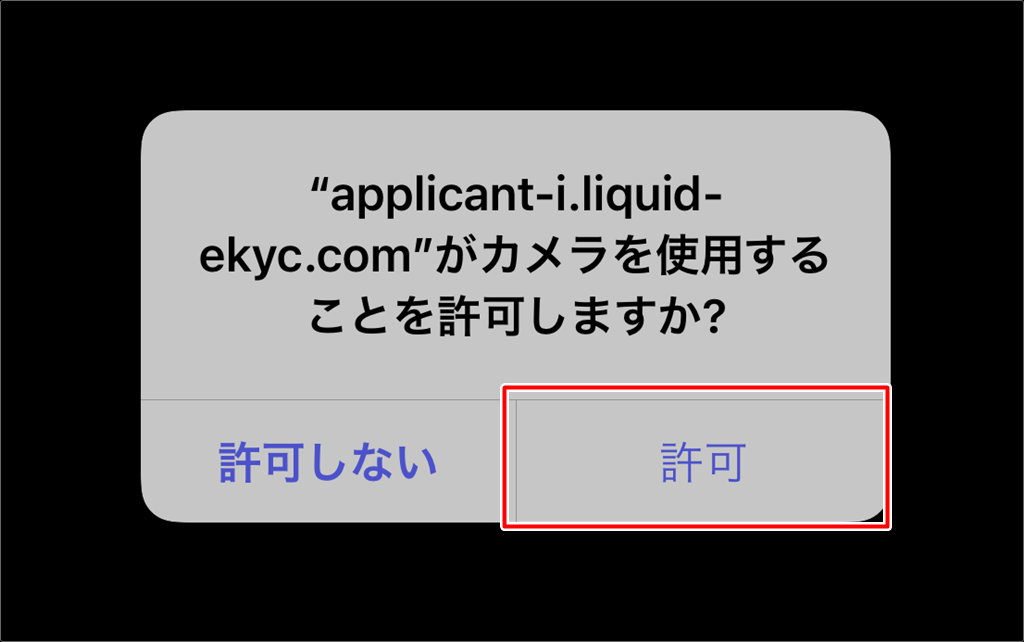
※ここから一部コインチェックと同じ画像を使っておりますが、流れは同じです
「撮影開始」をタップします。
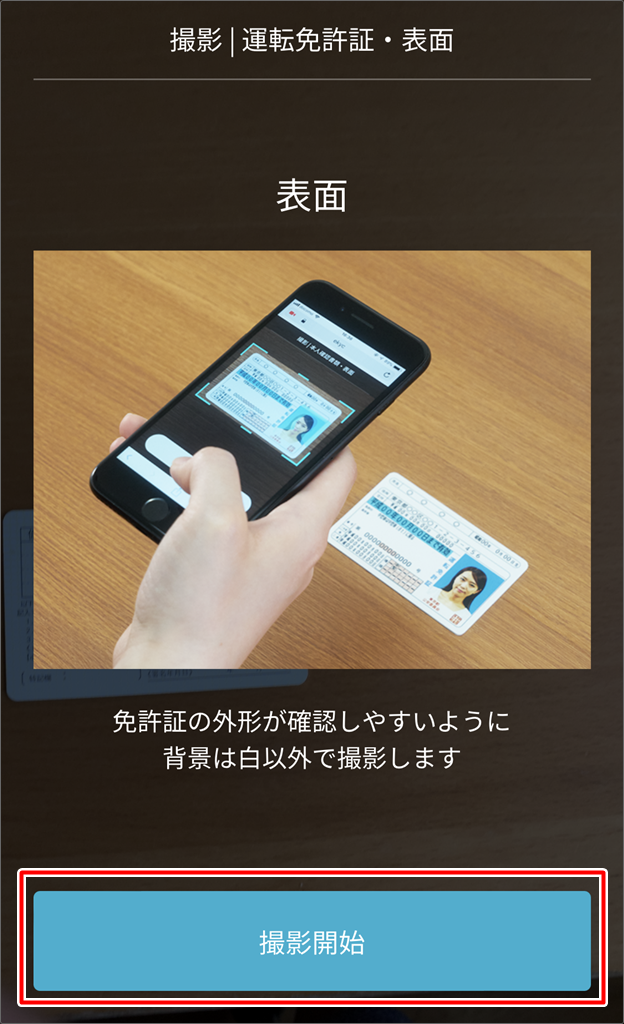
カメラに表示された枠内に免許証がちょうど収まるように位置を調整して、
下部のカメラボタンをタップします。
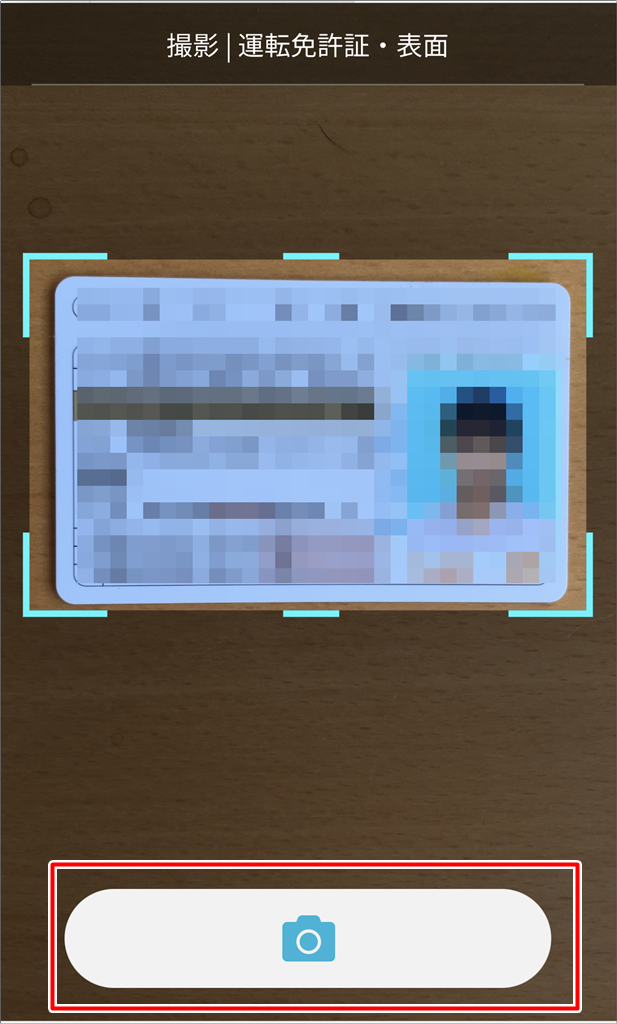
確認事項にチェックを入れて、「OK」をタップします。
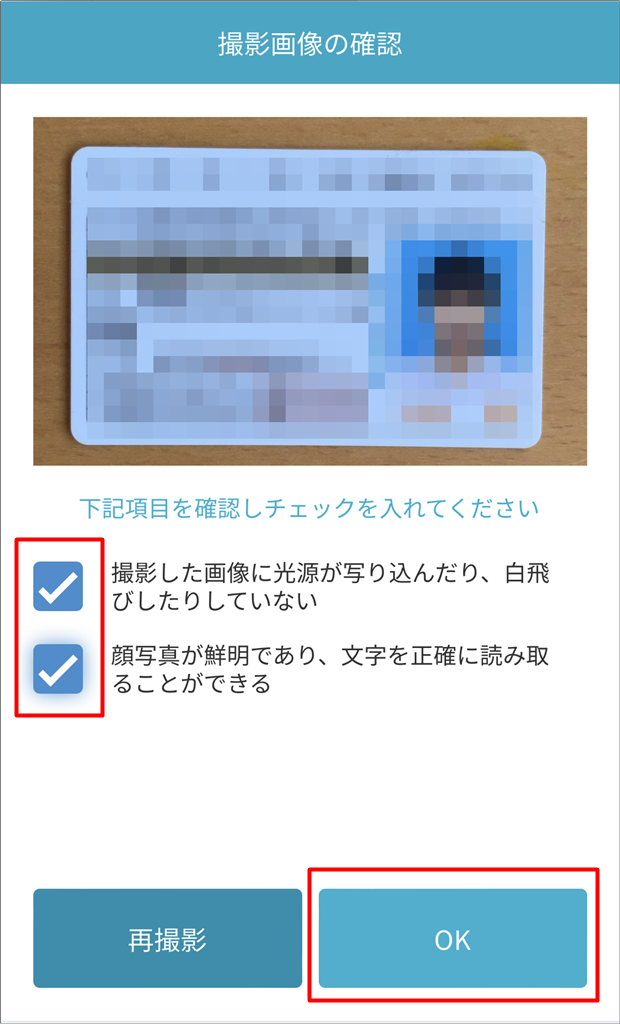
「撮影開始」をタップします。
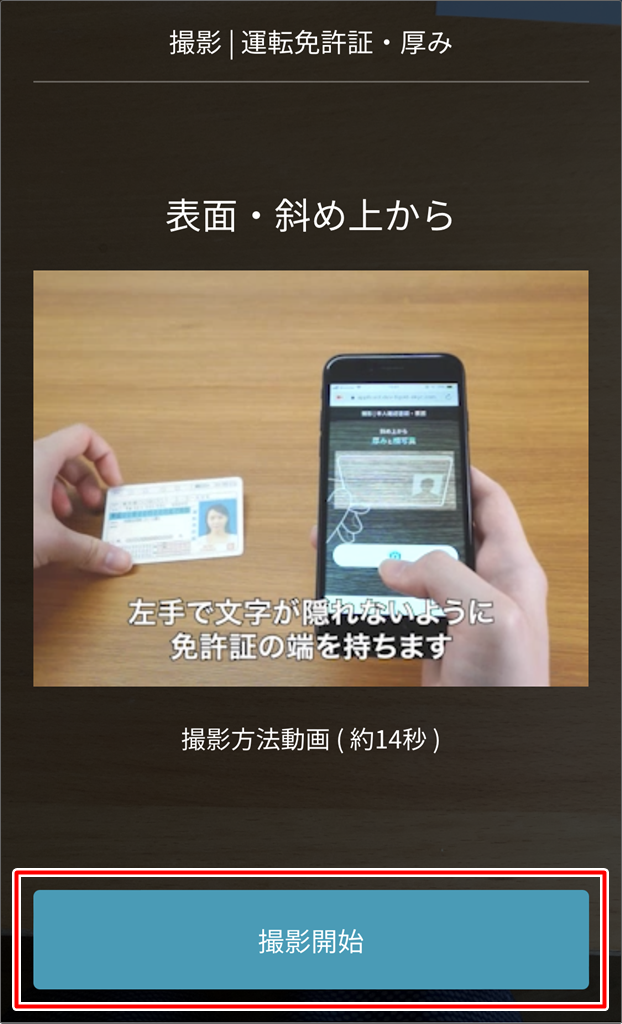
カメラ上に表示された枠に合うように免許証を傾けたら、カメラボタンをタップします。
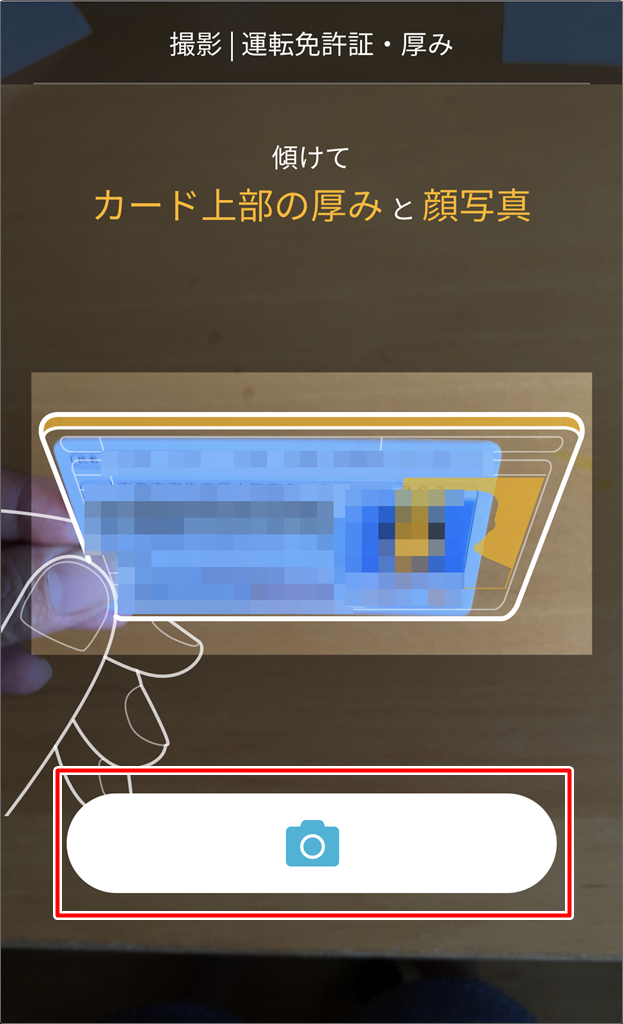
文字がすべてハッキリ見えるように撮影が出来たら、チェックを入れて「OK」をタップします。
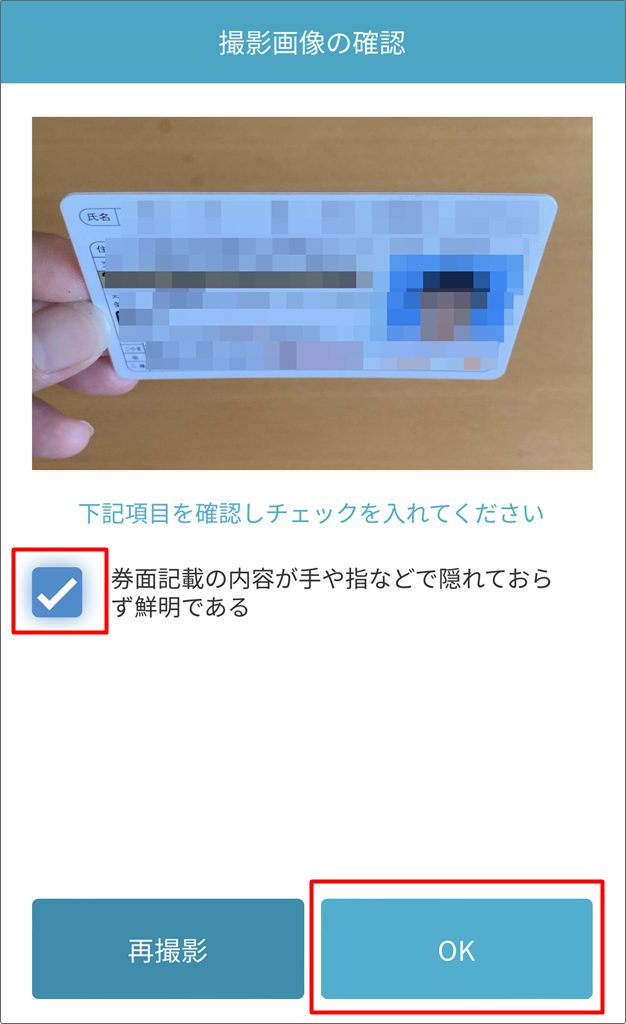
「撮影開始」をタップします。
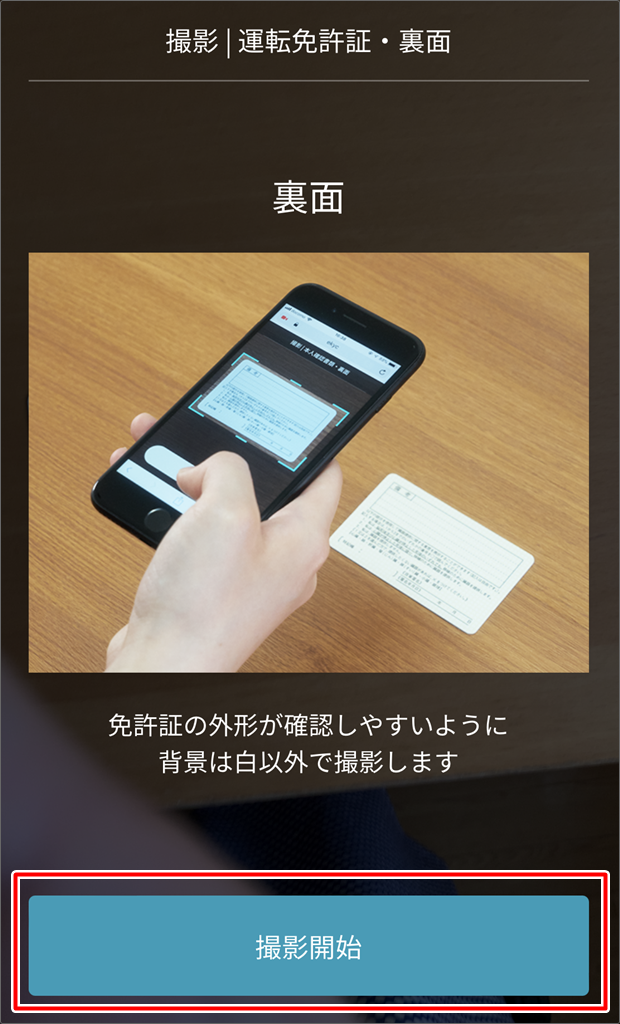
カメラの枠に免許証の裏面がちょうど入るように位置を調整してカメラボタンをタップします。
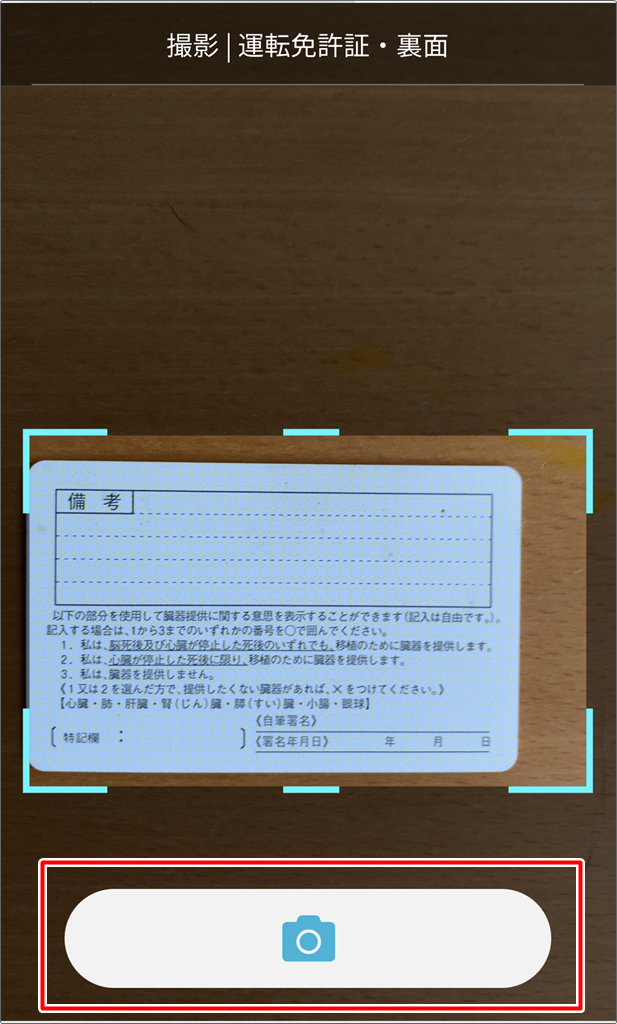
確認項目をチェックして「OK」をタップします。
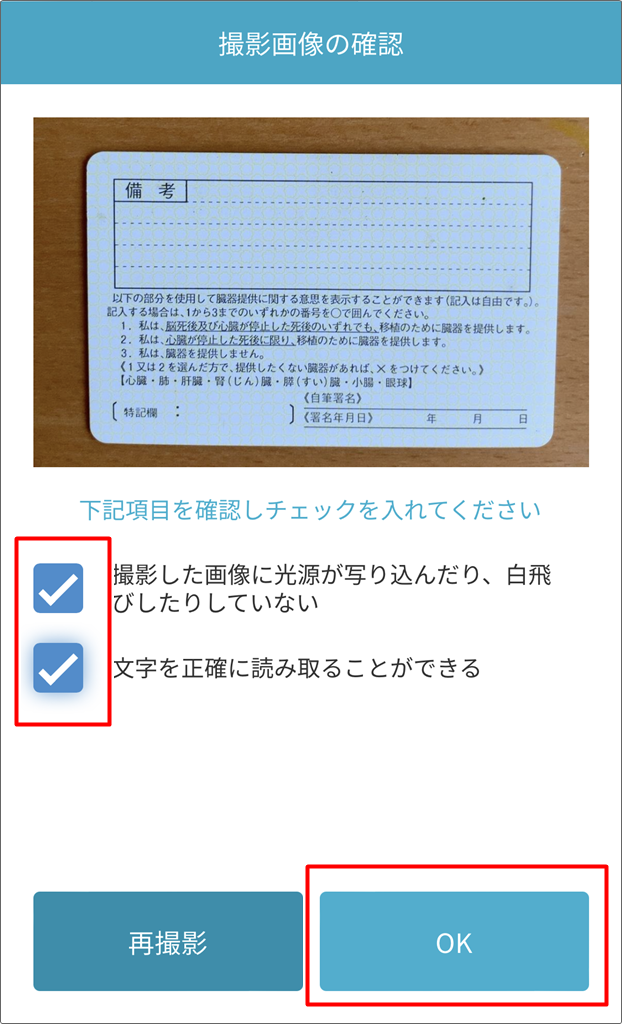
帽子、マスク、カラーコンタクトレンズは外して、頭が全部入っていることを確認します。
よければ「OK]をタップします。
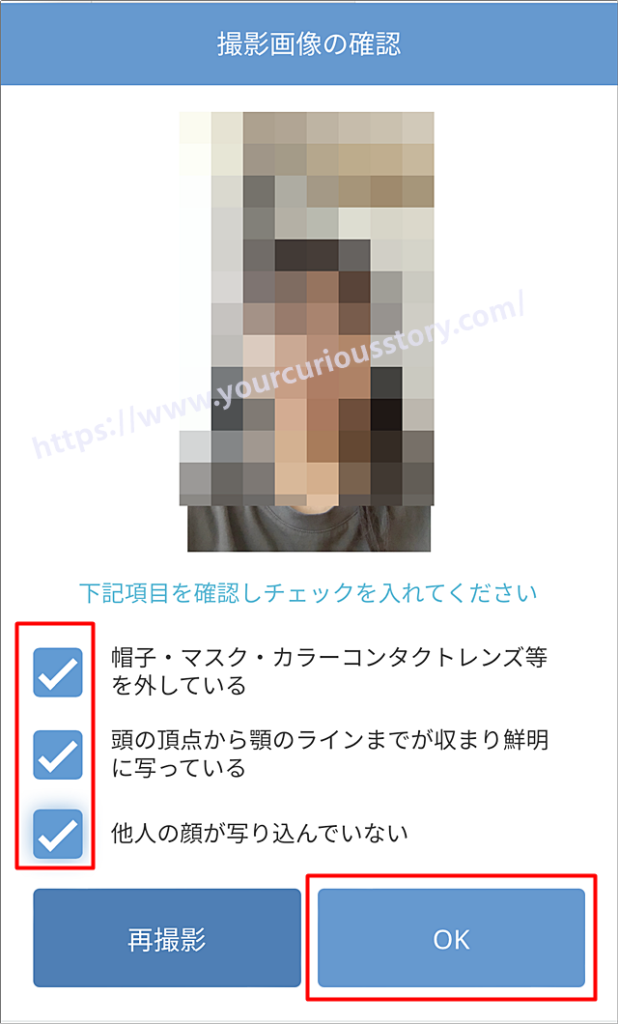
次は首振りの説明動画が20秒流れるので撮影の仕方を確認してください。
準備ができたら「撮影開始」をタップします。
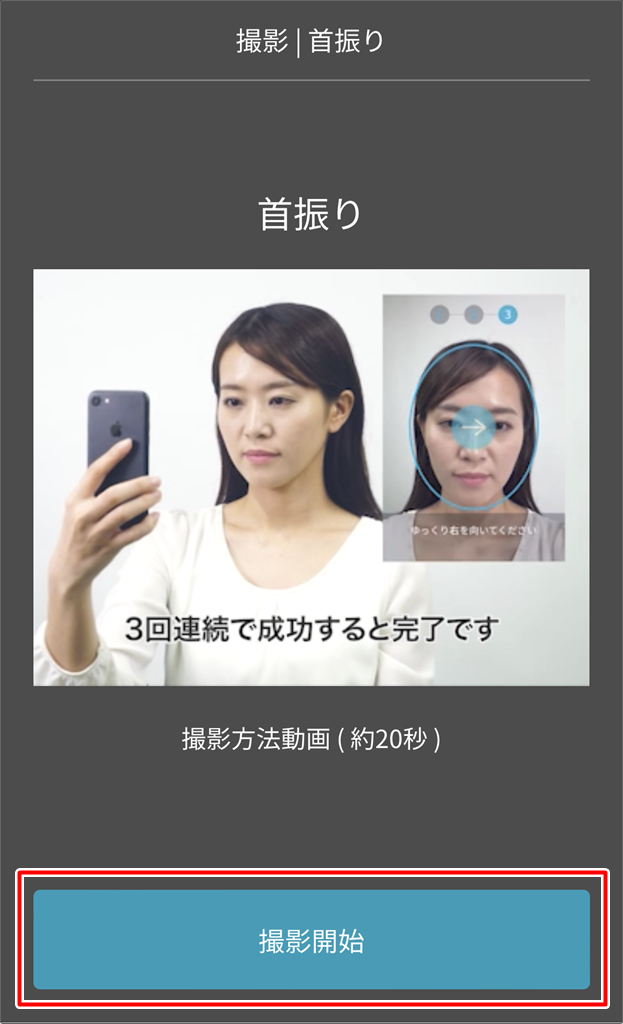
白い枠に合うように自分の顔の位置を調整して「開始する」をタップします。

アプリの案内に沿って顔を動かすと、自動的に撮影が完了します。
「ホームへ戻る」をタップします。
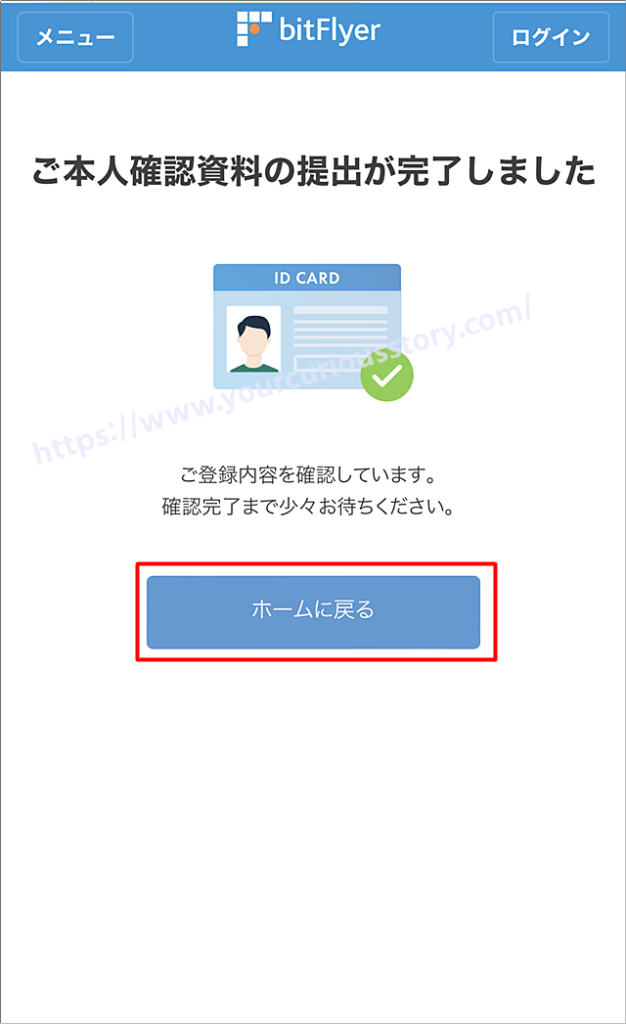
引き続いてスマホアプリのダウンロードを促す画面が表示されます。
まだインストールしてなければ、入れておきましょう。
AppStoreやGoogle Playのアイコンをタップする(画像はiPhoneです)
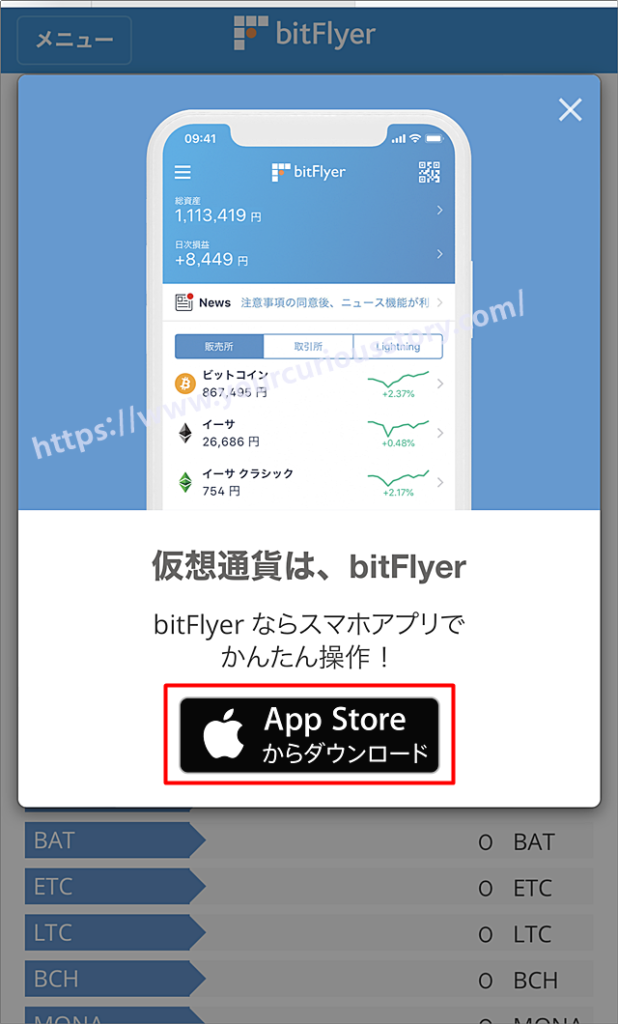
「許可する」をタップします。
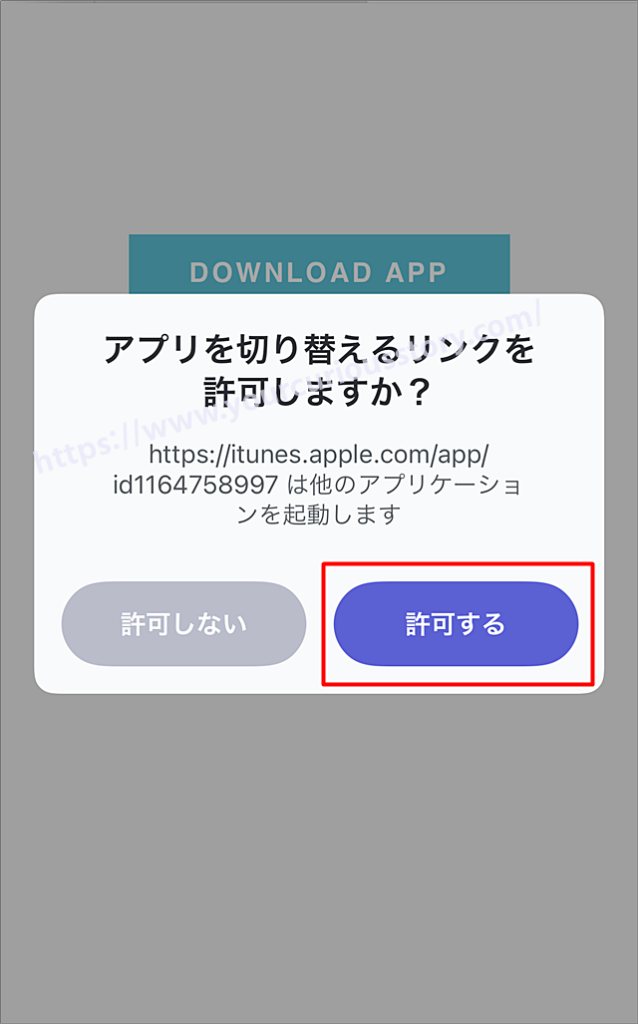
ビットフライヤーのアプリ画面が表示されますので「入手」をタップします。
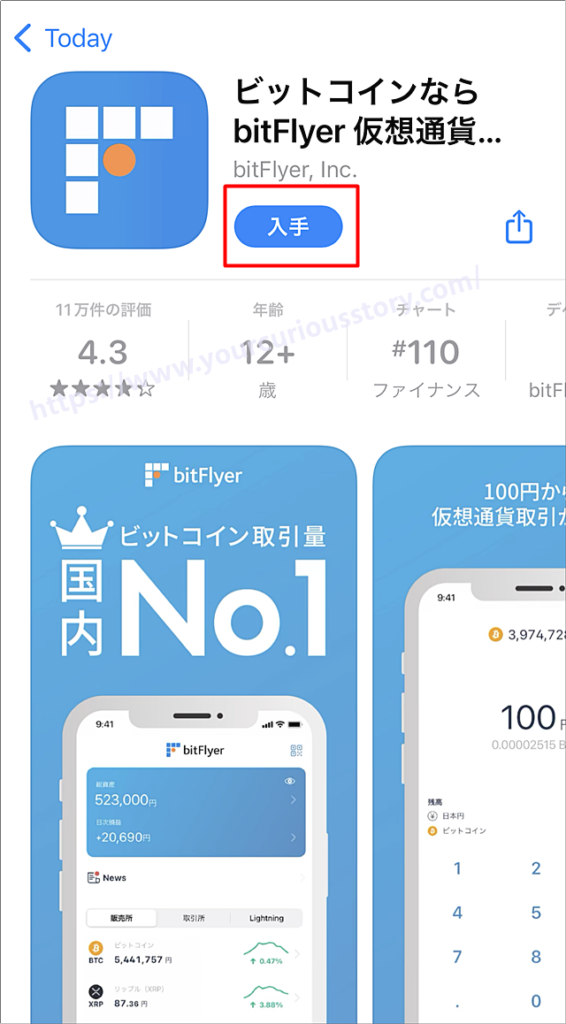
インストールできたら「開く」をタップします。
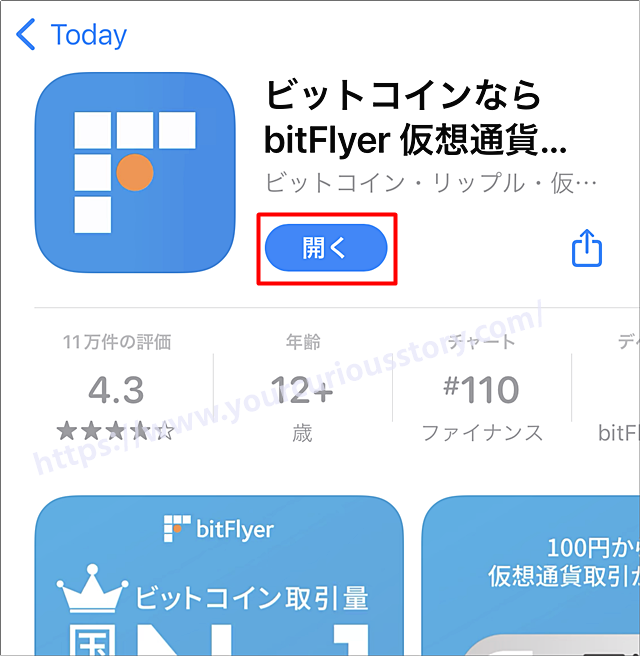
トラッキングに関しては「許可」で良いと思います。
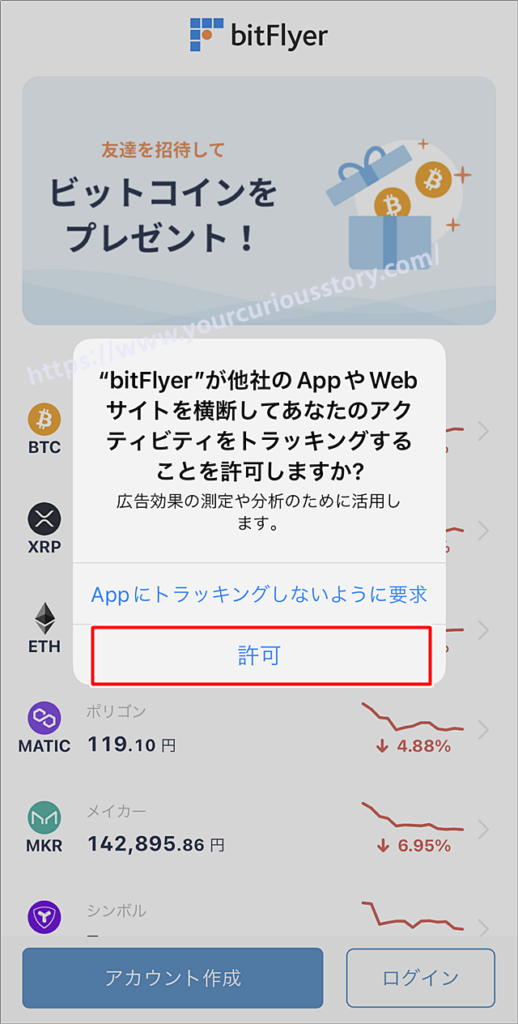
アプリはインストールできたので、ログインしておきましょう。
先ほど設定したメールアドレスとパスワードを入力して「ログイン」タップします。
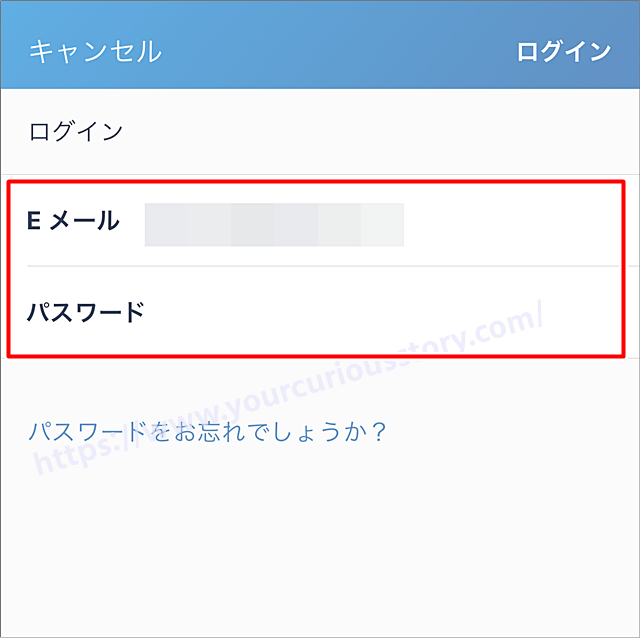
通知設定は「許可」でも「許可しない」でもどちらでもOKです。
スマホの設定で通知のオンオフは変更できますので、まずは許可にしておいて、
うっとうしくなったらオフにしても良いでしょう。
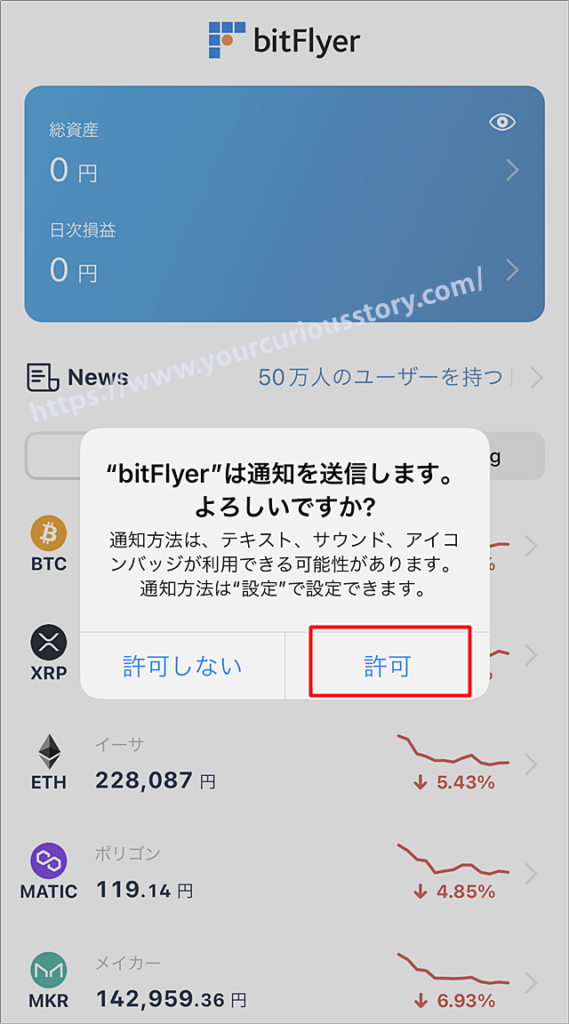
入出金する口座を登録しておくと、取引がスムーズに行えますので登録しておきましょう。
右下の「メニュー」をタップして、一番上のご自身の名前が記載されているところをタップします。
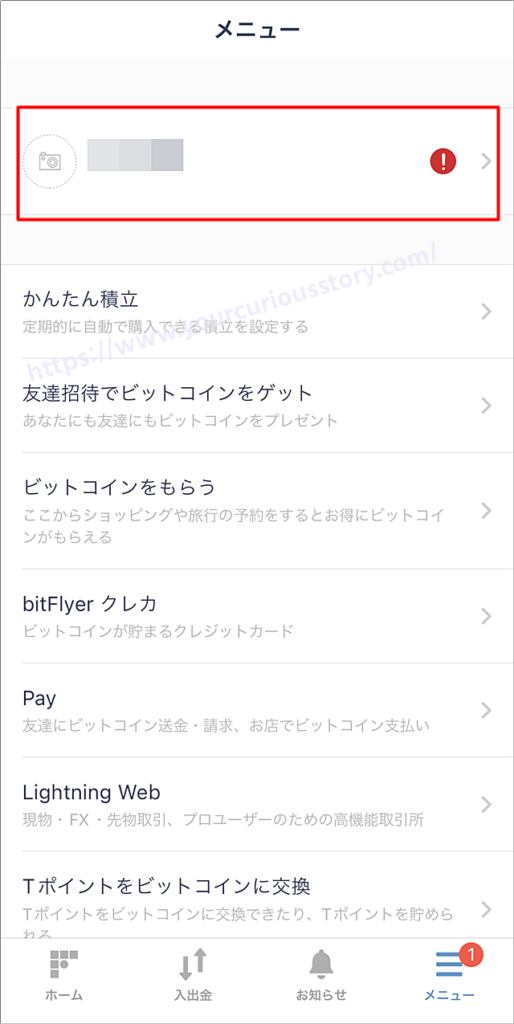
マイアカウントの「登録内容」をタップします。
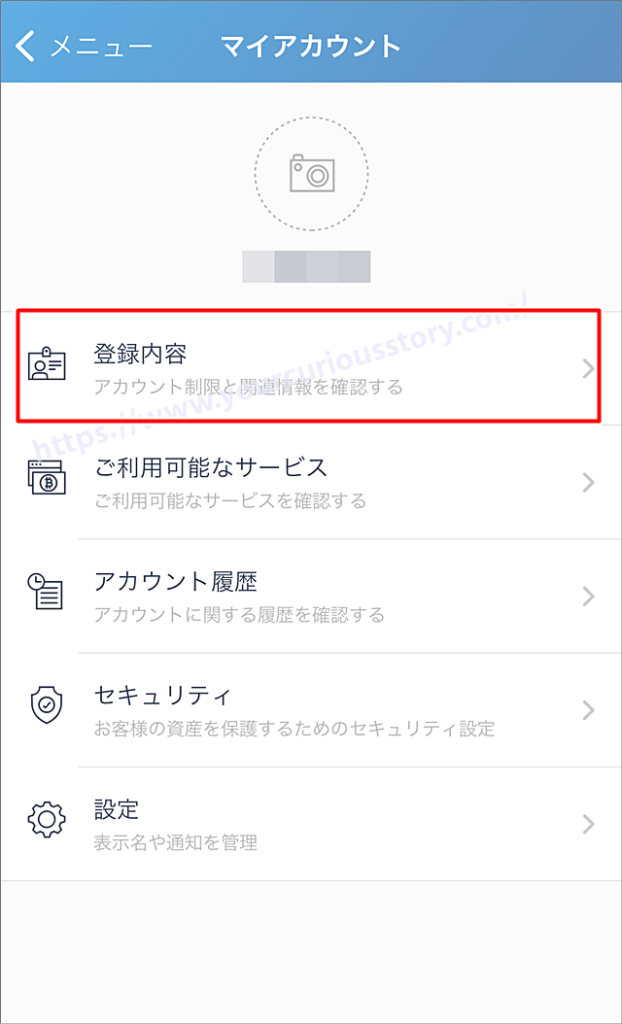
一番下の「銀行口座情報確認」をタップします。
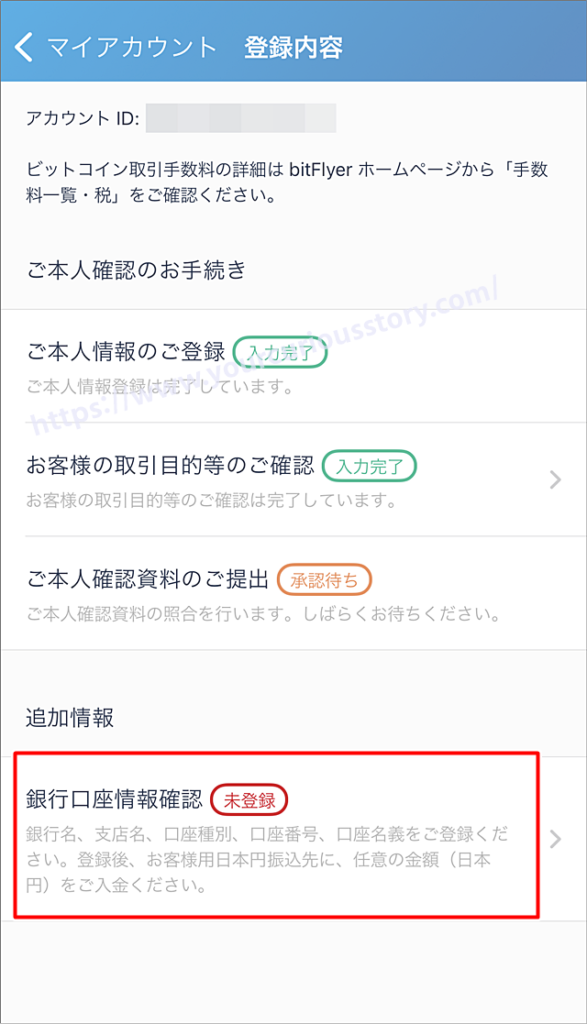
「本人銀行口座を登録」をタップします。
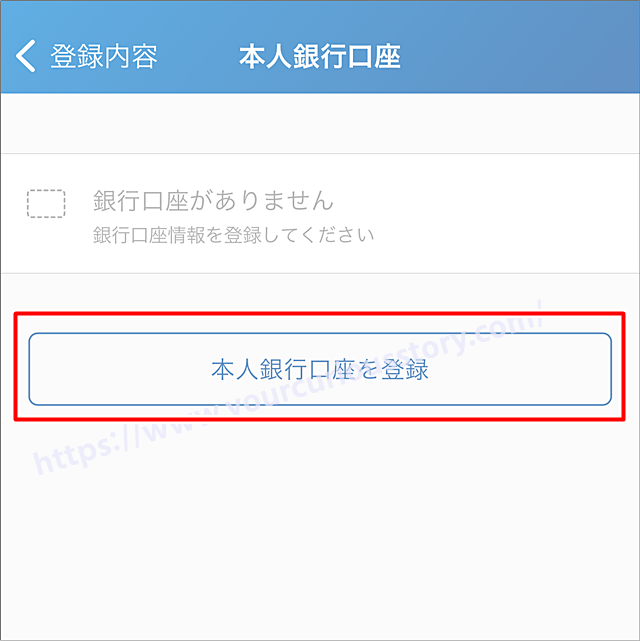
ご自身の銀行口座を入力します。
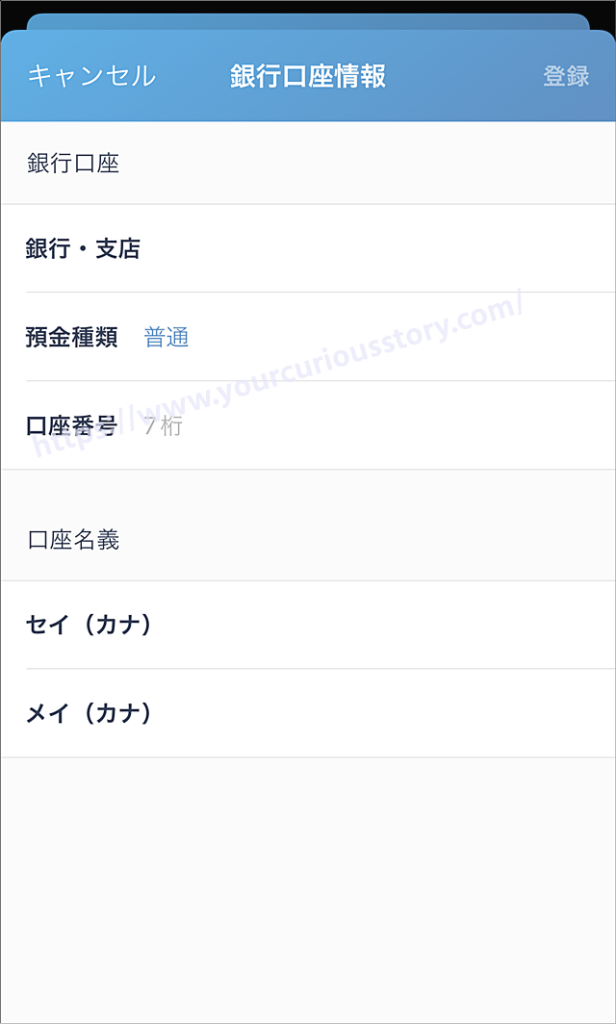
住信SBIネット銀行は『クイック入金』が無料なので、入金をすぐに反映してほしいときに便利です。
クイック入金は24時間対応ですが、銀行振込は24時間対応ではないため、反映までに時間がかかります。
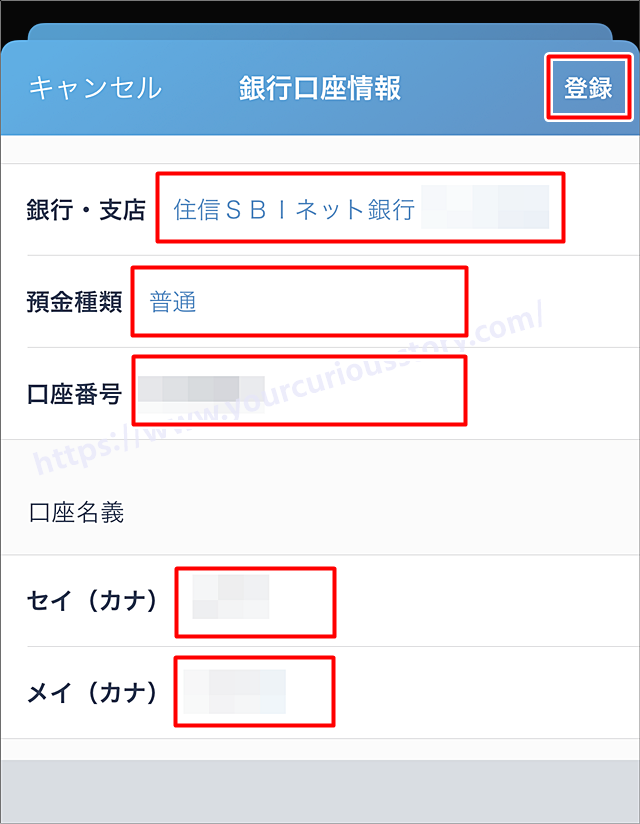
登録が完了すると「承認待ち」という表示になります。
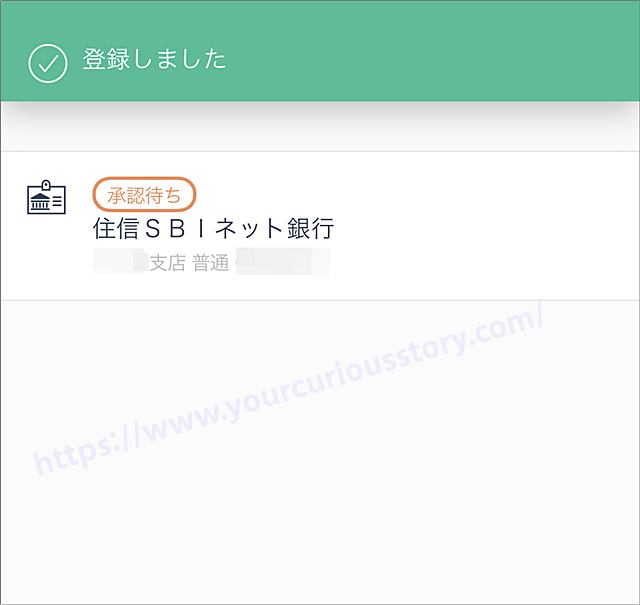
マイアカウントでも「承認待ち」の表示になっています。
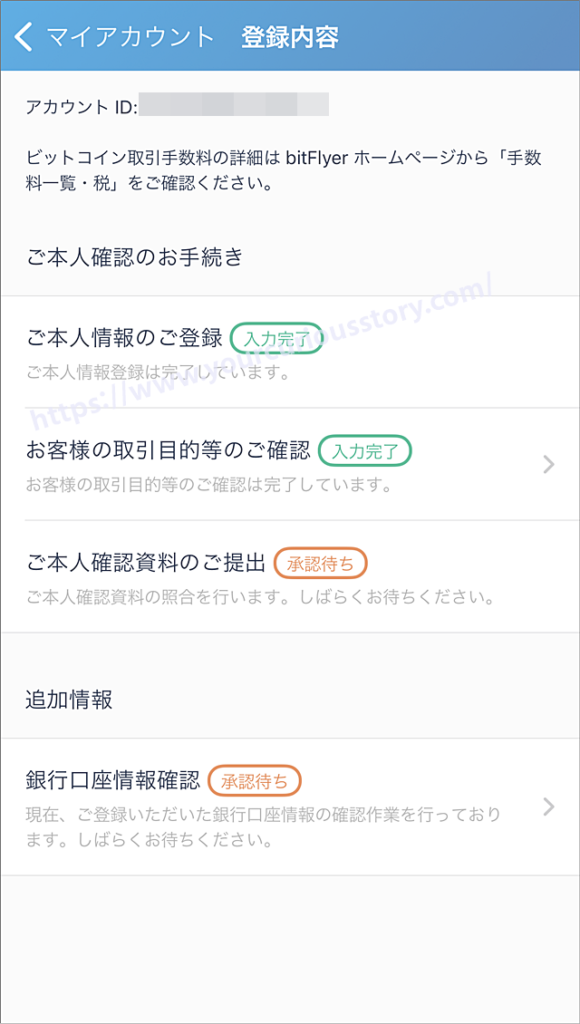
このような画面になっています。
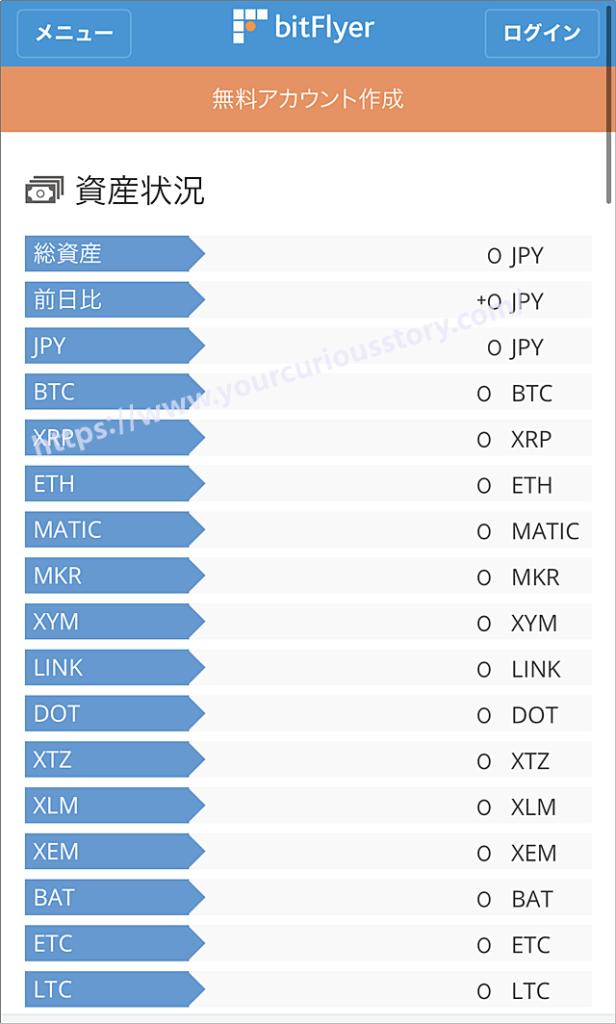
銀行口座が承認されて取引できるようになったら、ぞれぞれメールが届きます。
私の場合は数時間でメールが届きました。
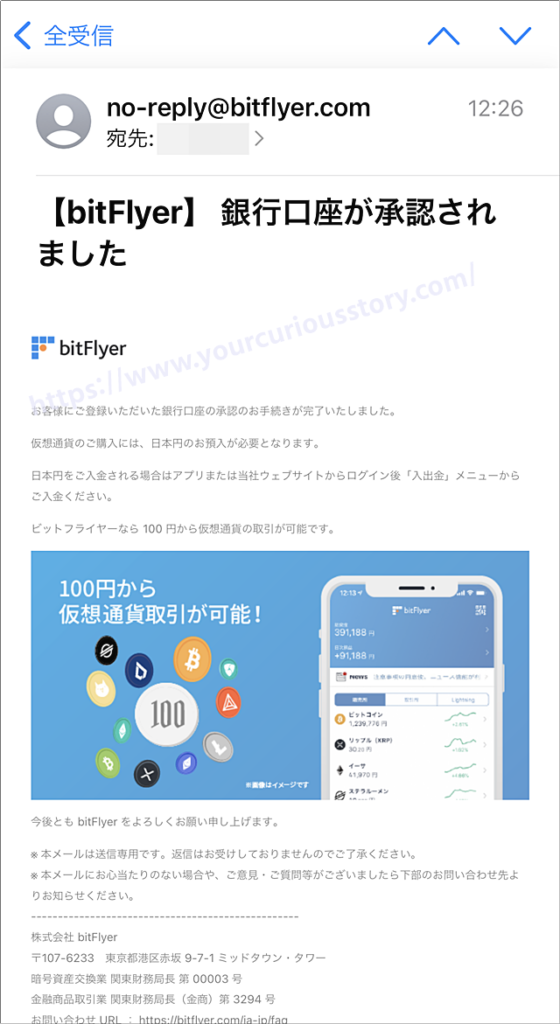
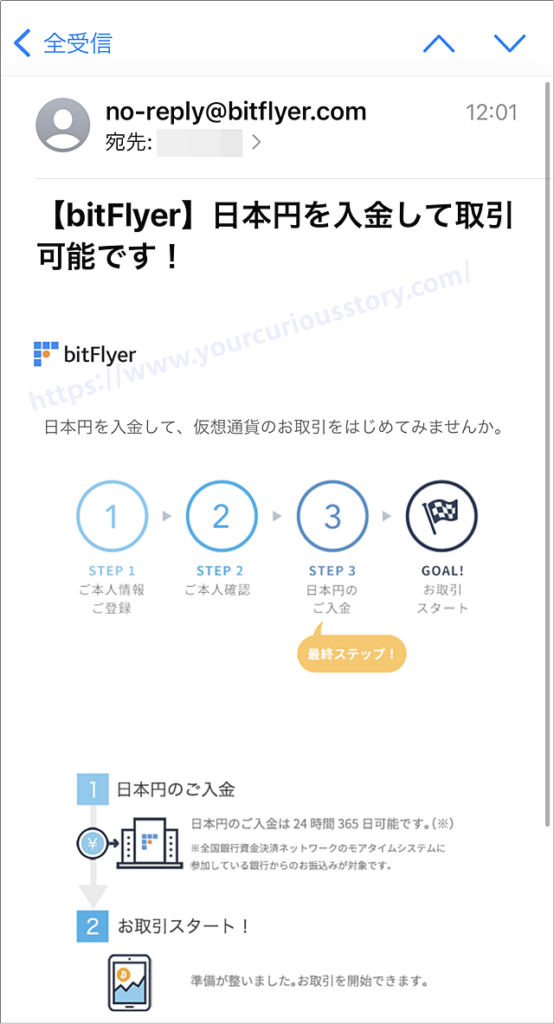
ビットフライヤーの口座開設方法は以上です。
まとめ
ビットフライヤーの口座開設は、他の口座開設と同様に
メールを送信して確認するだけの5分で簡単に済みます。
引き続いて次のステップがわりと時間がかかりますので、
まとまった時間が取れる時に行うのが良いでしょう。
- 個人情報をフォームに入力する
- 免許証や自分の顔をカメラ撮影する
- ビットフライヤーのアプリをスマホに入れる
- 銀行口座を入力する
自分の顔の撮影はメイクが気になりましたが、
すっぴん+メガネ(免許証と違う)でも通りましたので大丈夫ですよ(笑)