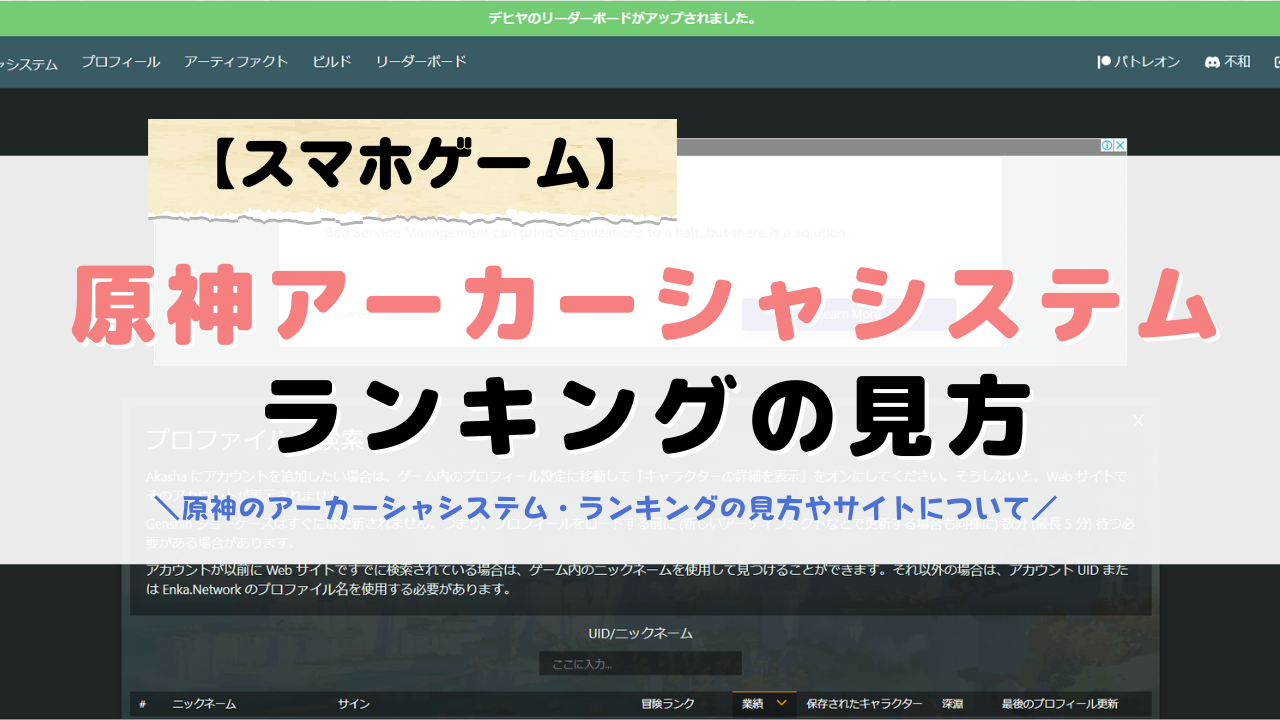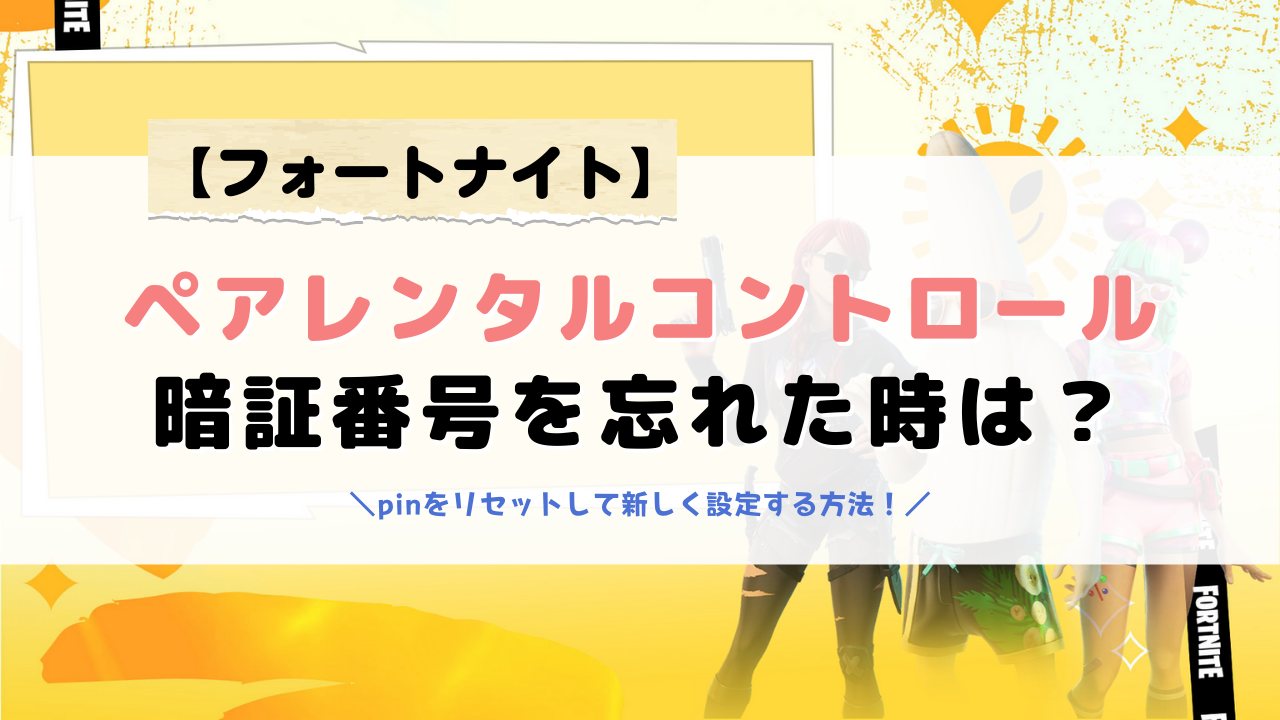NFTゲームを始めるには、まずは仮想通貨の口座開設が必要です。
仮想通貨の取引所はいろいろありますが、
初心者にとっておすすめなのが「コインチェック」です。
詳しく本気で比較すれば、
取引所と販売所の違いとか、板取引ができるできないとか、いろいろありますが
初心者には分かりやすさが重要だと思っています。
コインチェック以外で手数料が安かったり、取り扱い通貨が多いところもあるんですが、
最初から玄人向けのサービスを使って挫折しては本末転倒ですよね?
まずは「仮想通貨の取り扱いに慣れる」ことを考えると
初心者にはコインチェックが見た目も操作もわかりやすいのでおすすめです。
この記事では、コインチェックの口座開設方法について
すべて図解で分かりやすく解説します。
図解が多くて長くなりましたので、本来一気に設定しておきたい二段階認証については
別記事にしましたので、本人確認手続き終了後に設定してみてくださいね。
コインチェックの口座を開設する
★コインチェック
※画面はパソコンでの表示ですが、スマホでも同様の表示です。
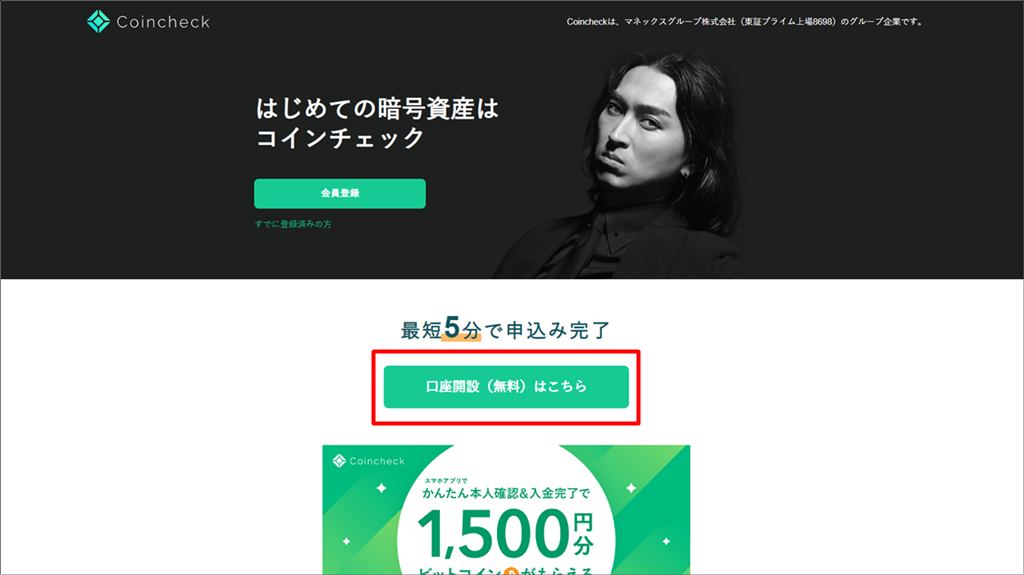
本人確認の途中でスマホを使うステップがありますので、
最初からスマホで登録しても良いです。
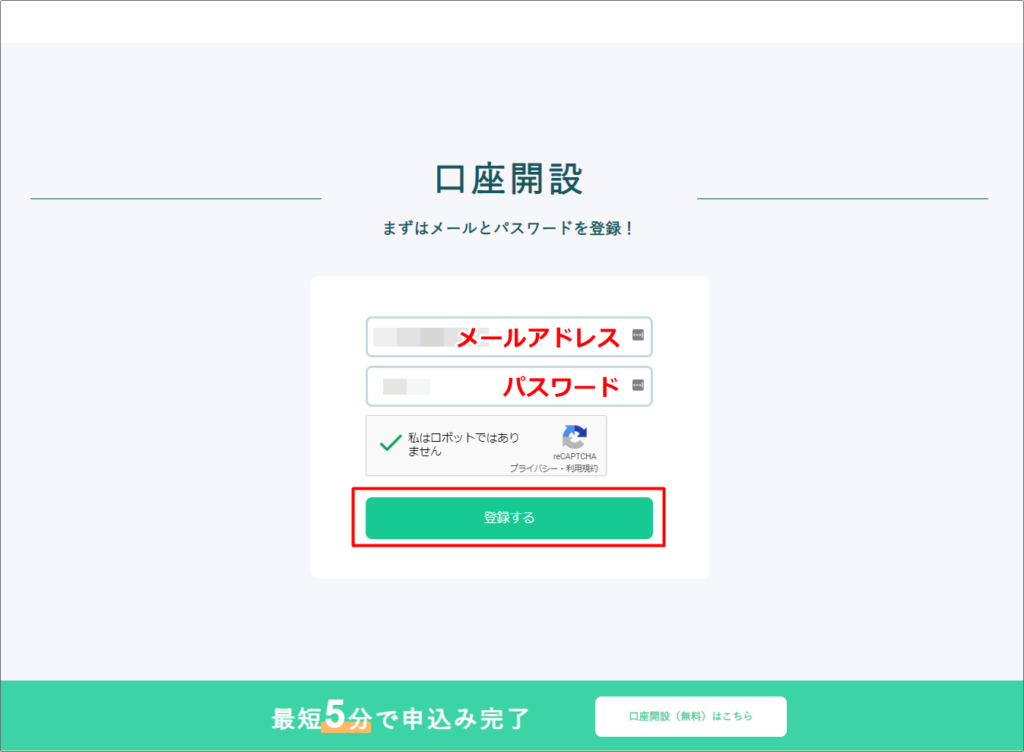
表示がすべて英語の場合は「日本語で表示しますか?」と聞かれるので「はい」を選択します。
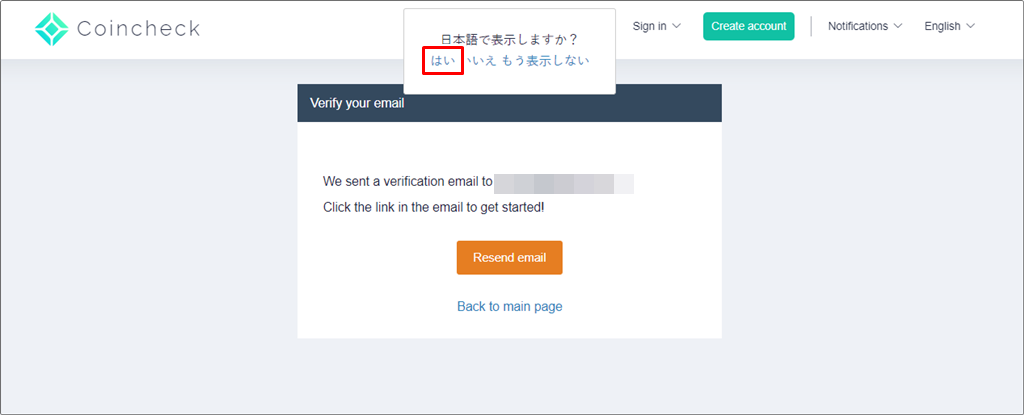
日本語に翻訳されました。
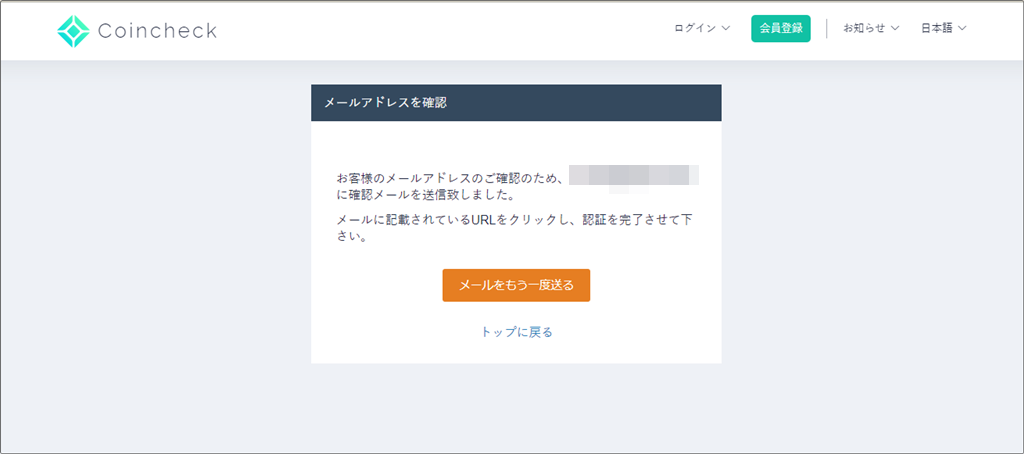
お使いのメーラーを開いて、コインチェックから届くメールを確認します。
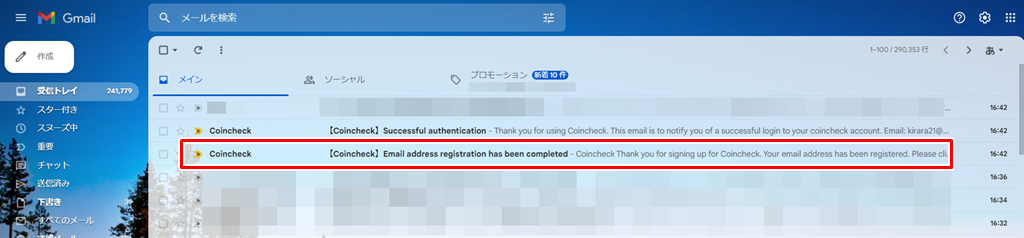
メール内にあるURLをクリックします。
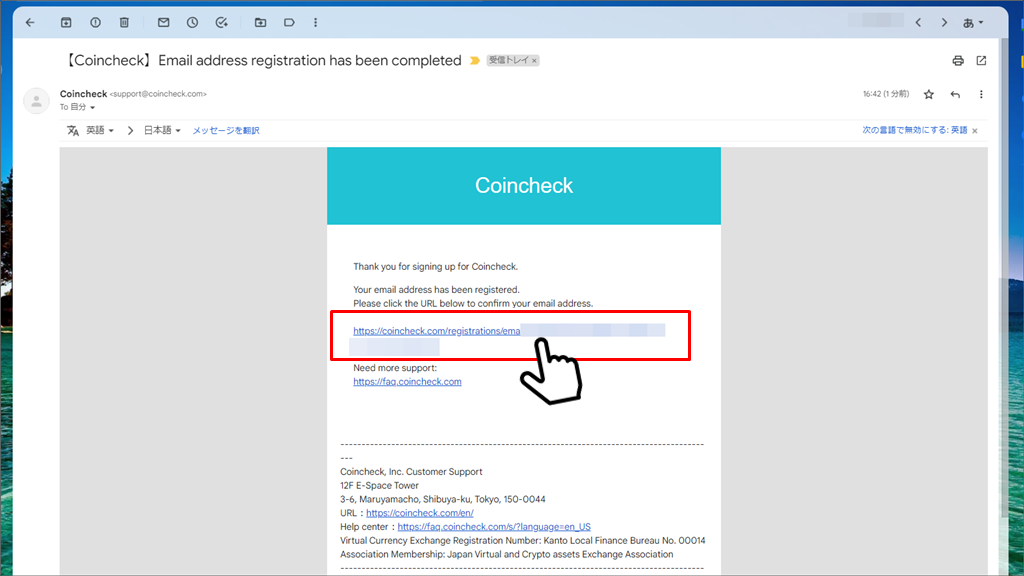
自動的にログインしますが、表記が英語になっています。
「日本語で表示しますか?」を「はい」にすると日本語に翻訳されます。
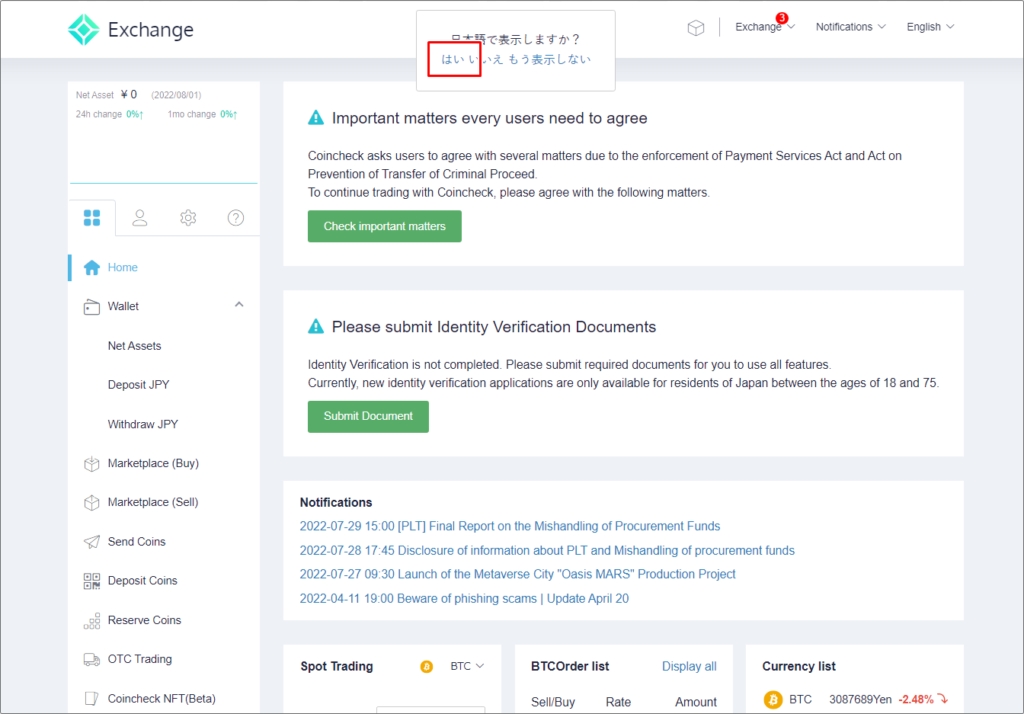
本人確認書類は時間がかかるので、なるべく早めに済ませておきましょう。
「本人確認書類を提出する」をクリックします。
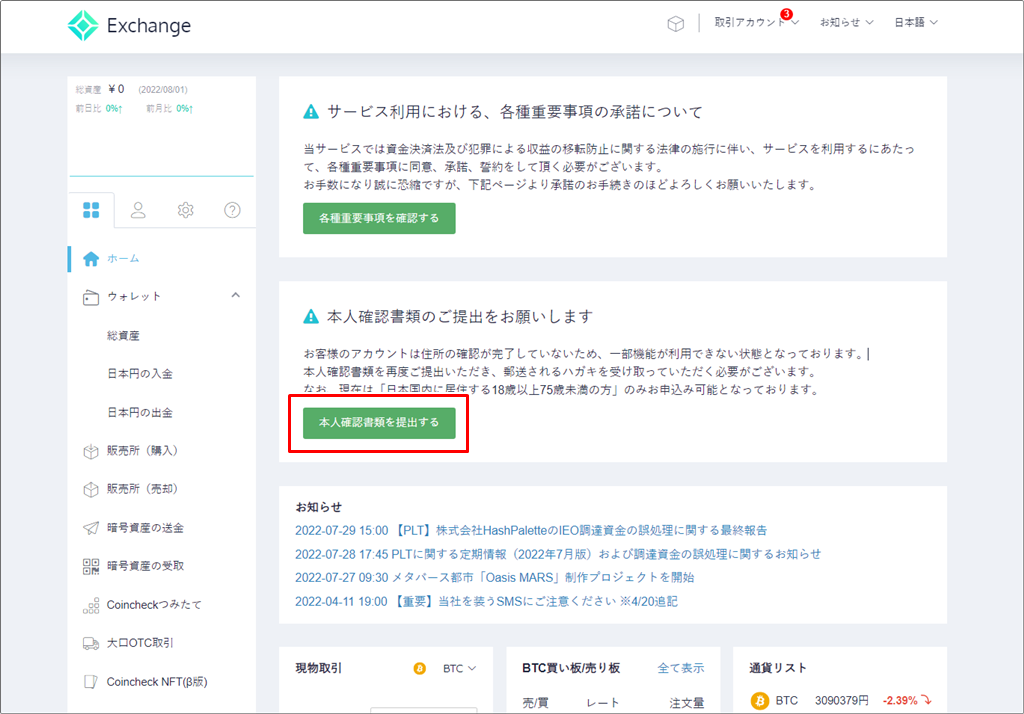
本人確認を行う際に、スマホのカメラで自撮りして提出する必要があります。
女性の方など、顔の自撮りが気になる方はメイクやブラッシングして
顔周りを整えておくことをおすすめします。
私は本人確認の途中で気がついて、慌ててメイクしましたので…(笑)
本人確認の前に、スマホから電話番号認証を行いましょう。
自分の電話番号を入力して、「SNSを送信する」をクリックします。
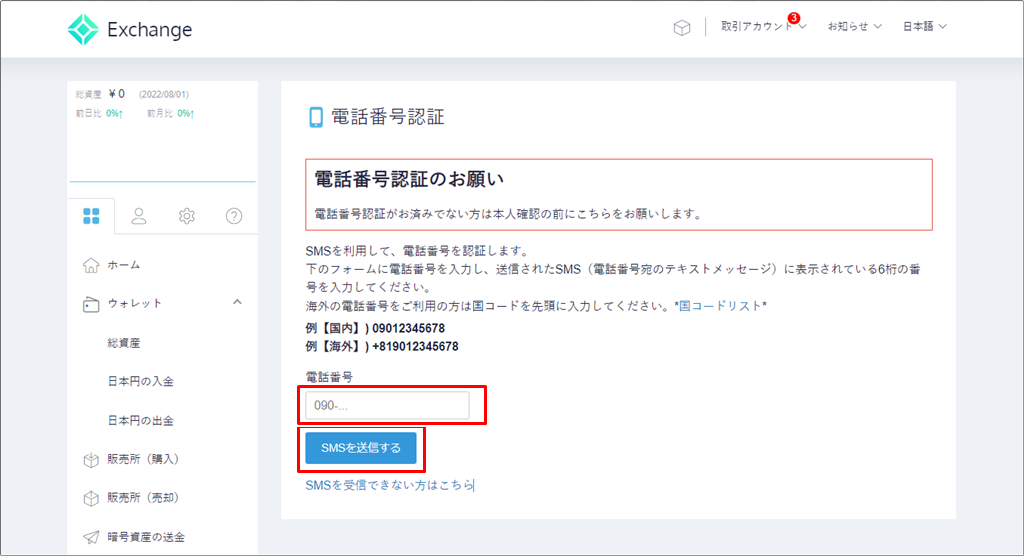
上部に確認メッセージが出るので、「OK」をクリックします。
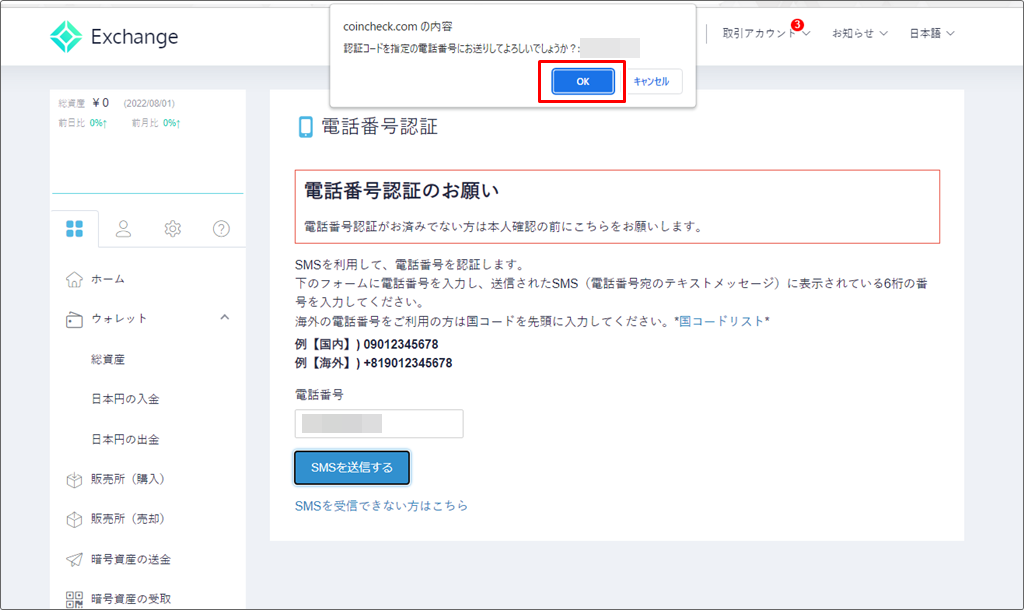
スマホのショートメッセージ(SMS)を確認する。
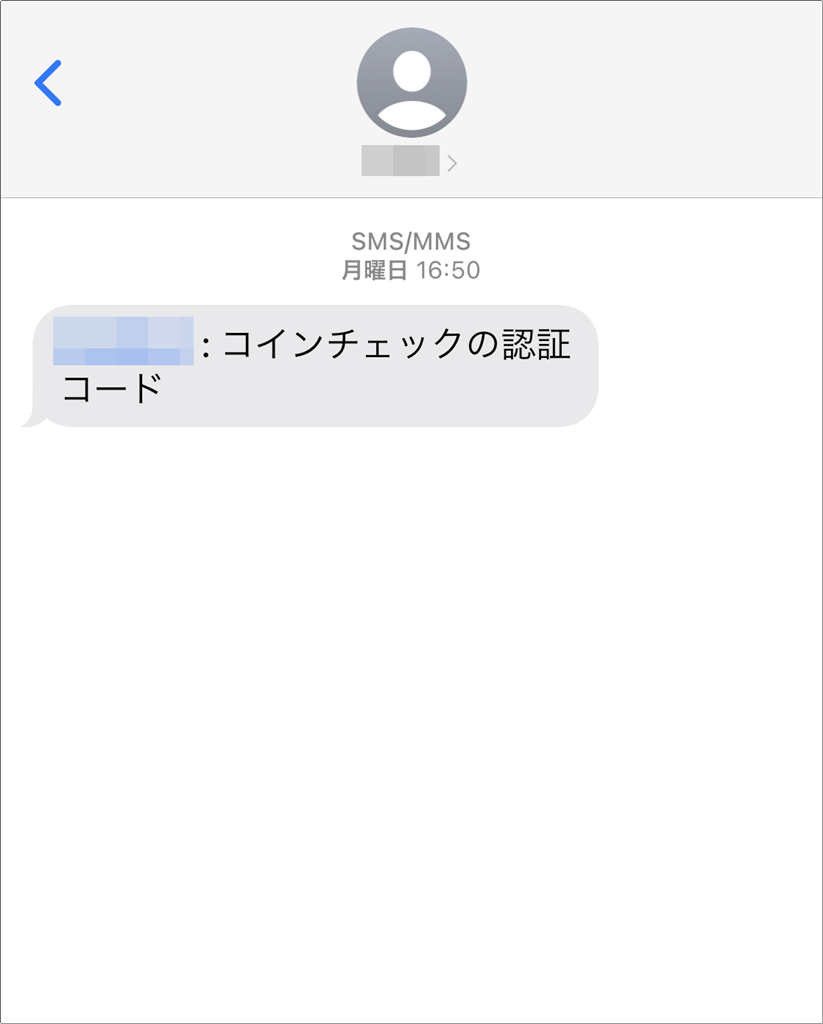
スマホに届いた認証コードを入力して、「認証する」をクリックします。
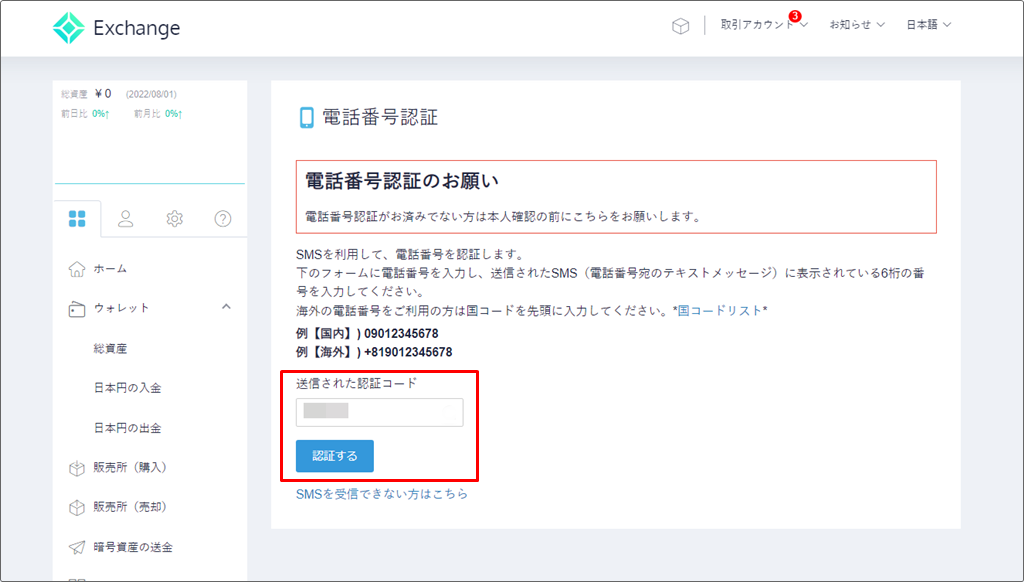
電話番号認証が終わると、認証済み電話番号に自分の番号が表示されます。
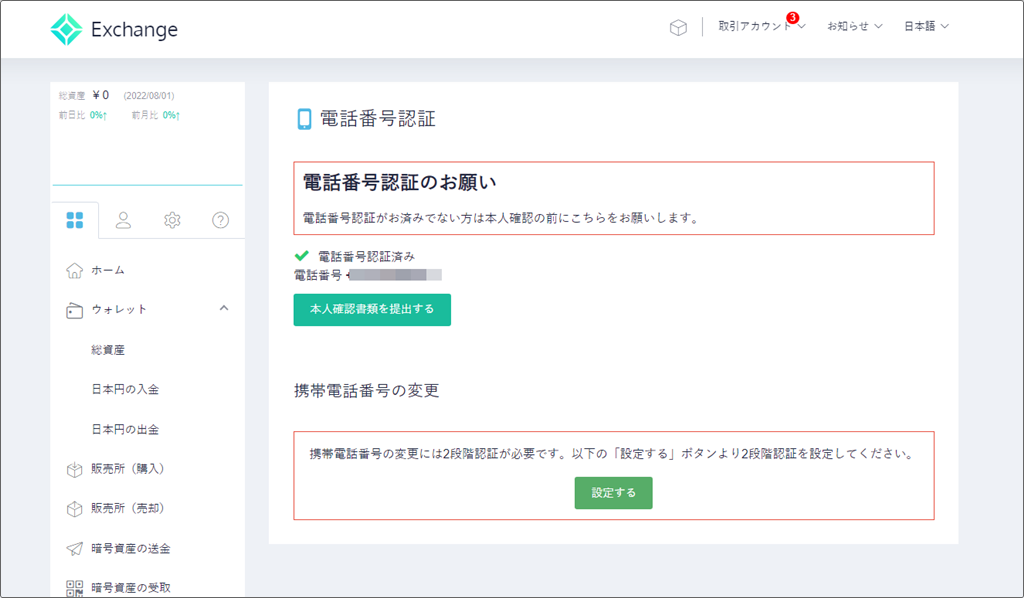
再度、「本人確認書類を提出する」をクリックします。
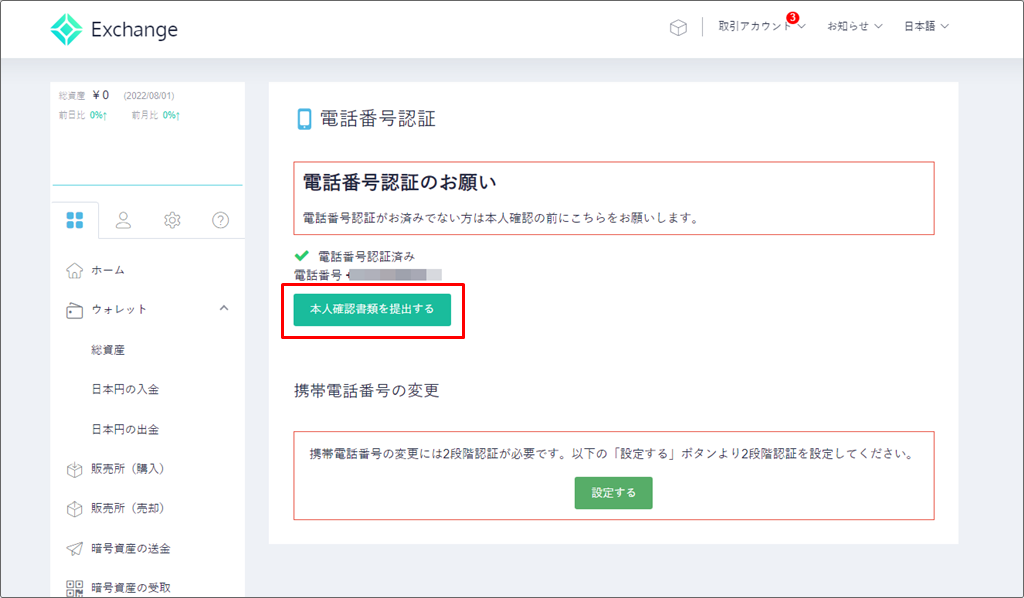
重要事項の承諾が表示されます。
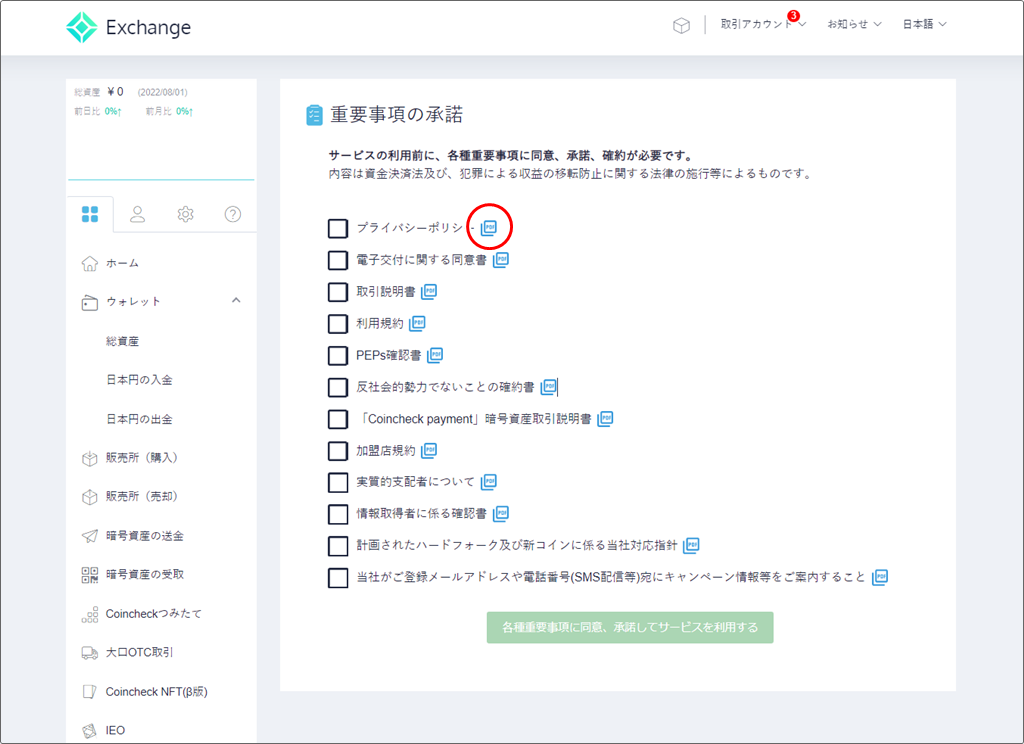
各項目の横に表示されているPDFマークをクリックすると、内容を確認することができます。
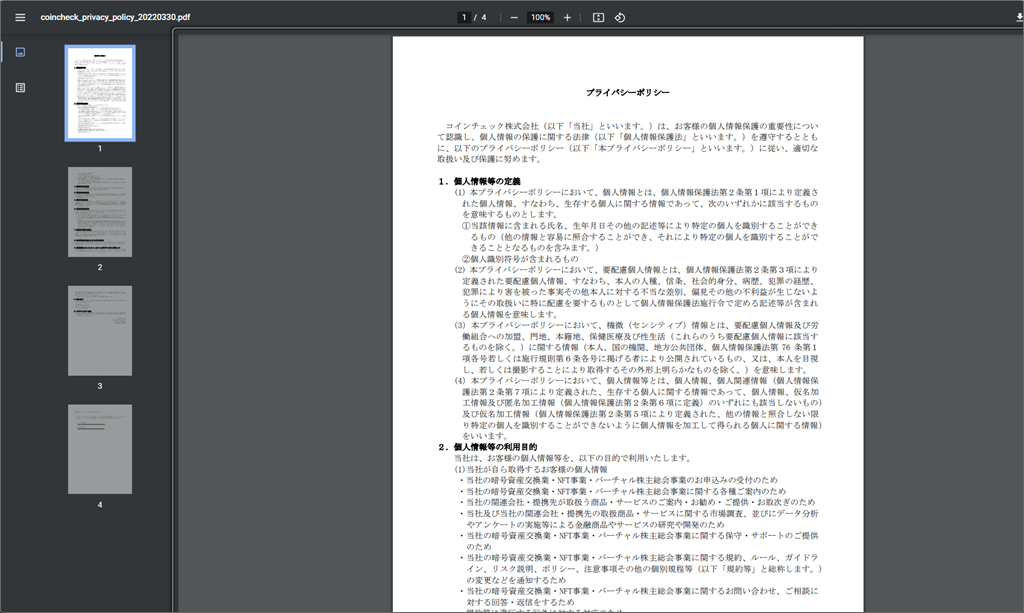
各項目を確認してチェックを入れたら、
「各種重要事項に同意、承諾してサービスを利用する」をクリックします。
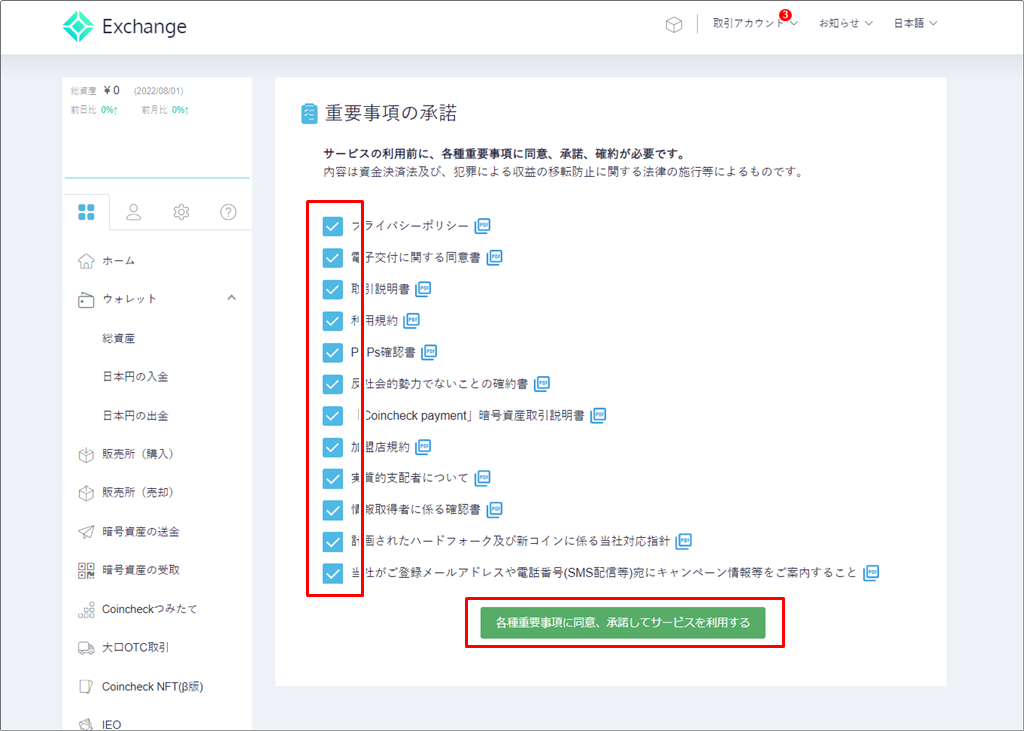
「本人確認書類を提出する」をクリックします。
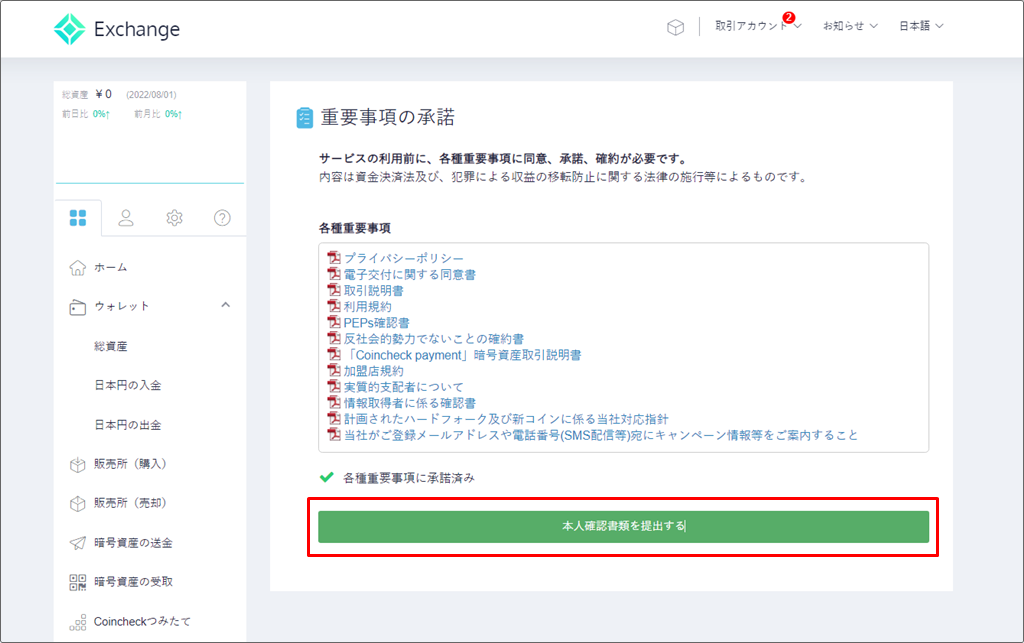
本人確認はスマホのコインチェックアプリから行います。
コインチェックのアプリをダウンロードしてない方は「アプリのQRコードを表示」をクリックして、
スマホのアプリを開きましょう。
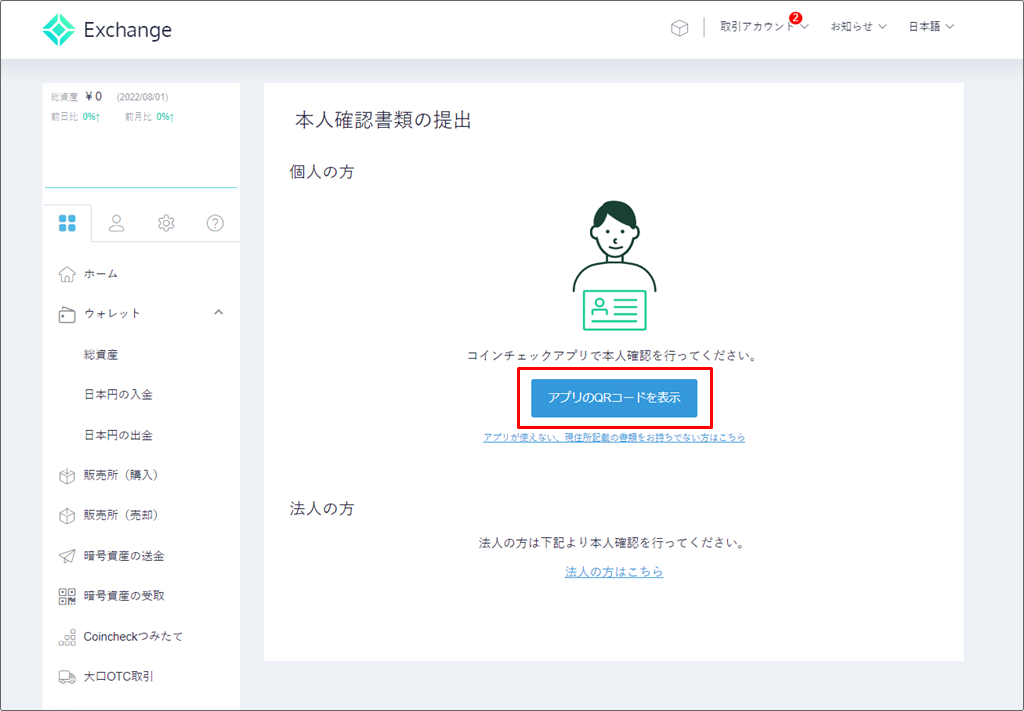
QRコードが表示されたら、スマホのバーコードリーダーで読み取ってアプリをダウンロードしましょう。
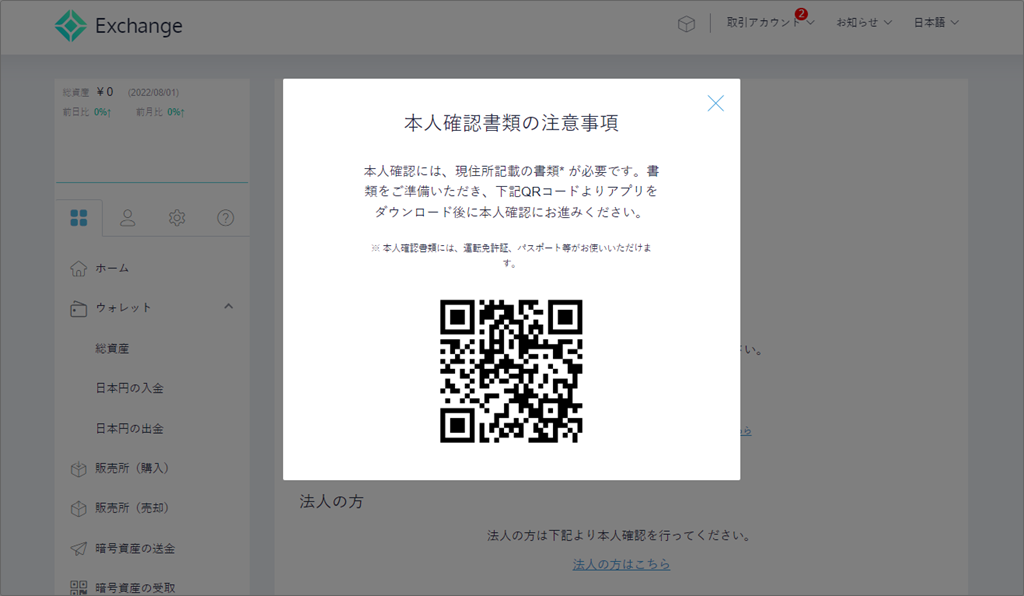
パソコンのQRコードを読み取るか、アプリストアからコインチェックアプリをダウンロードします。
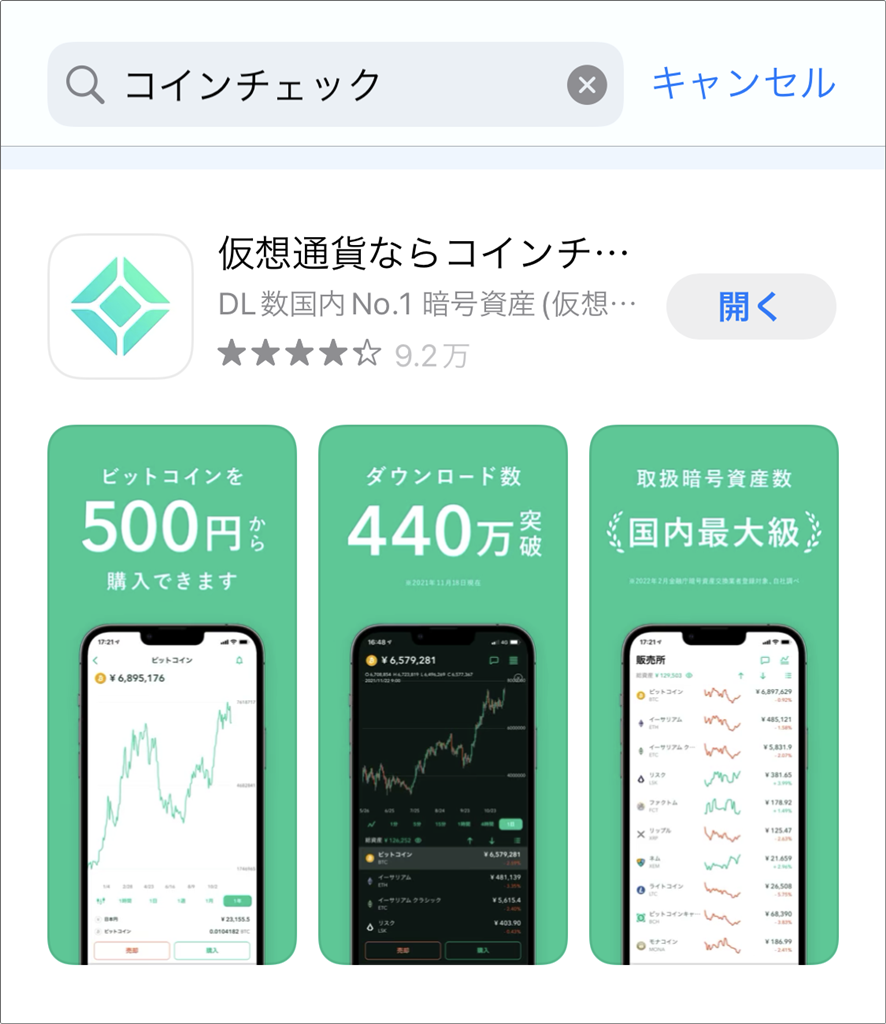
アプリからの通知の送信を「許可」します。
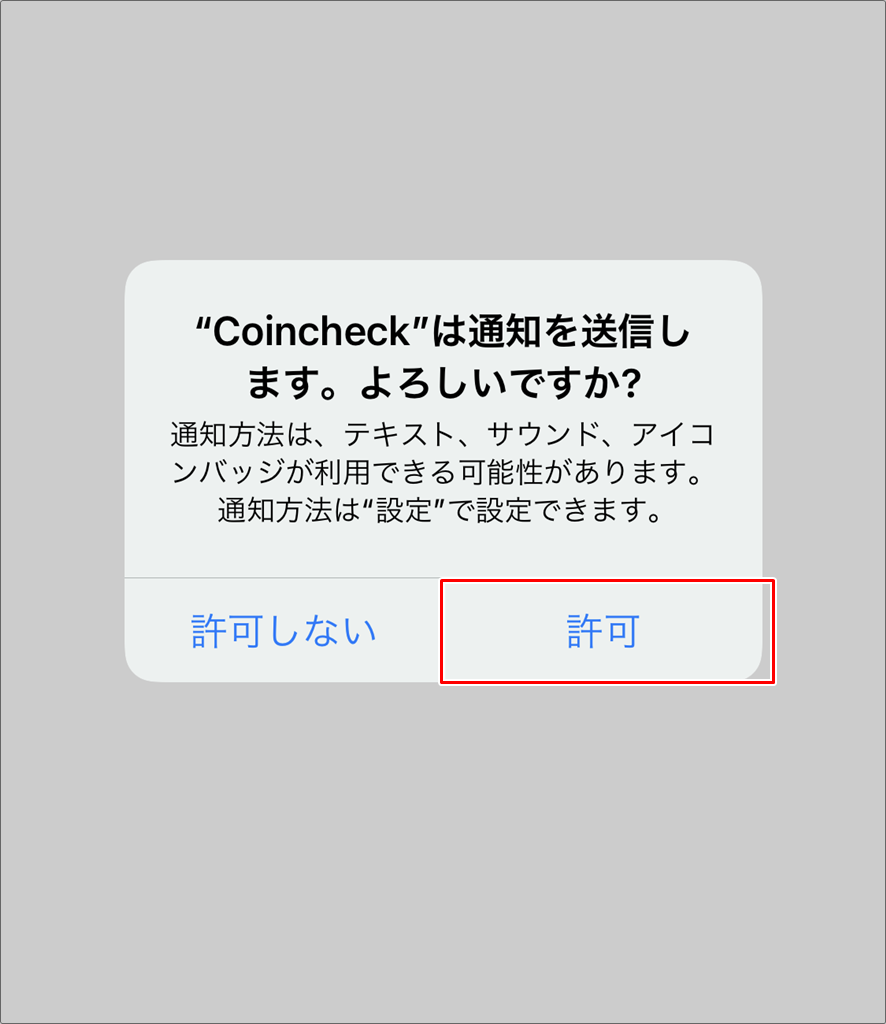
コインチェックアプリが開きました。
アプリをインストールしただけではログインしていませんので、ログインをタップします。
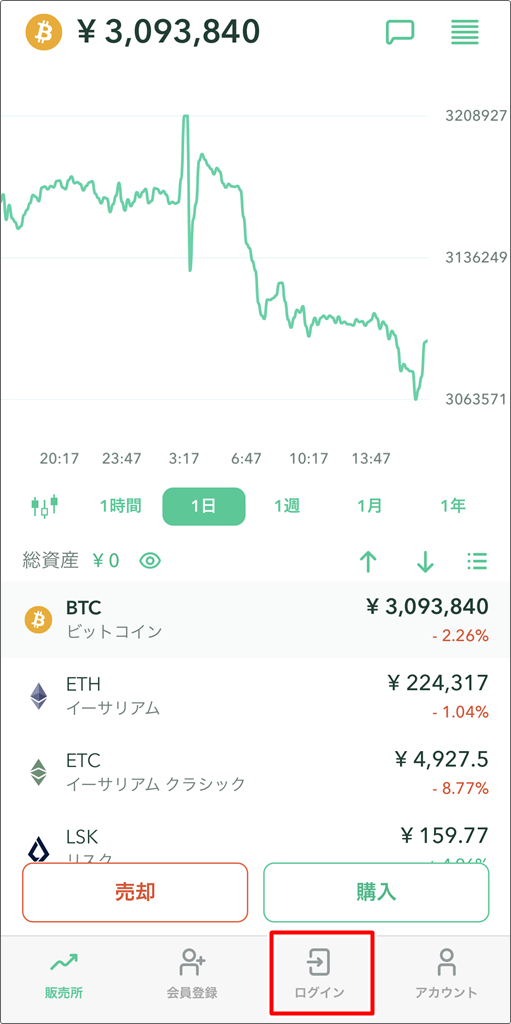
メールアドレスを入力して「メールアドレスでログイン」をタップします。
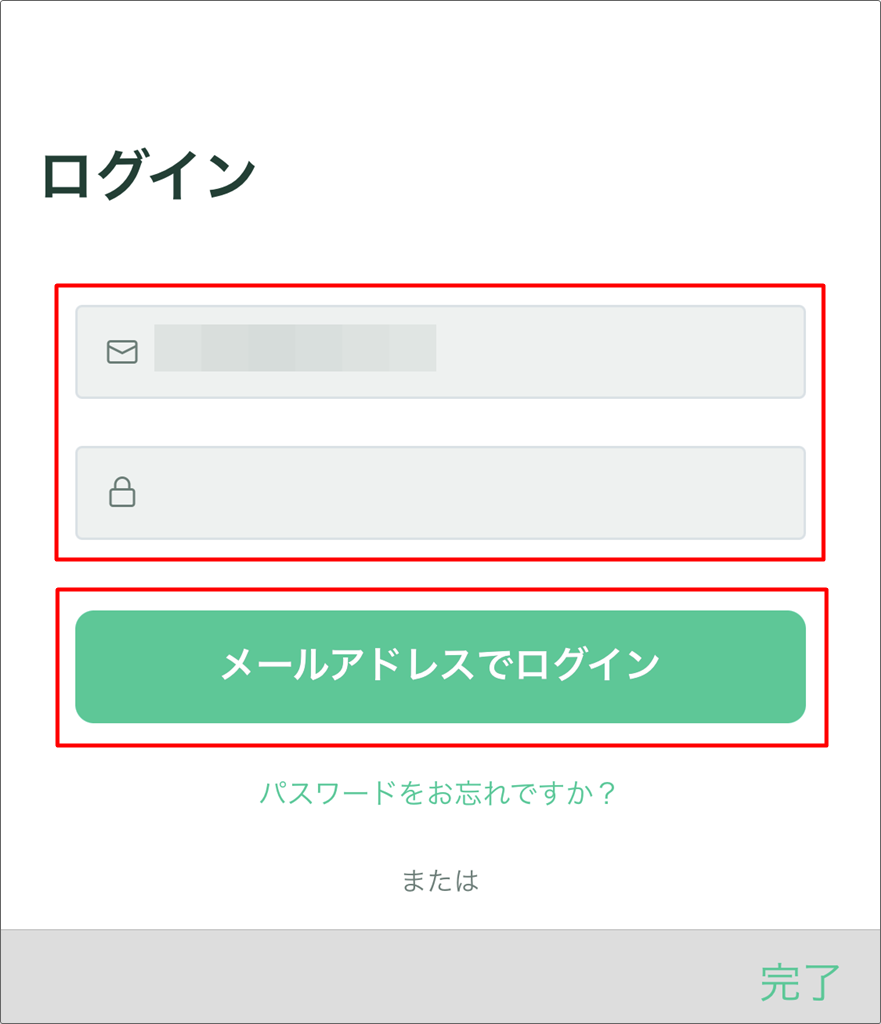
スマホのショートメッセージに6桁の認証コードが送信されました。
SMSを確認して、認証コードを入力します。
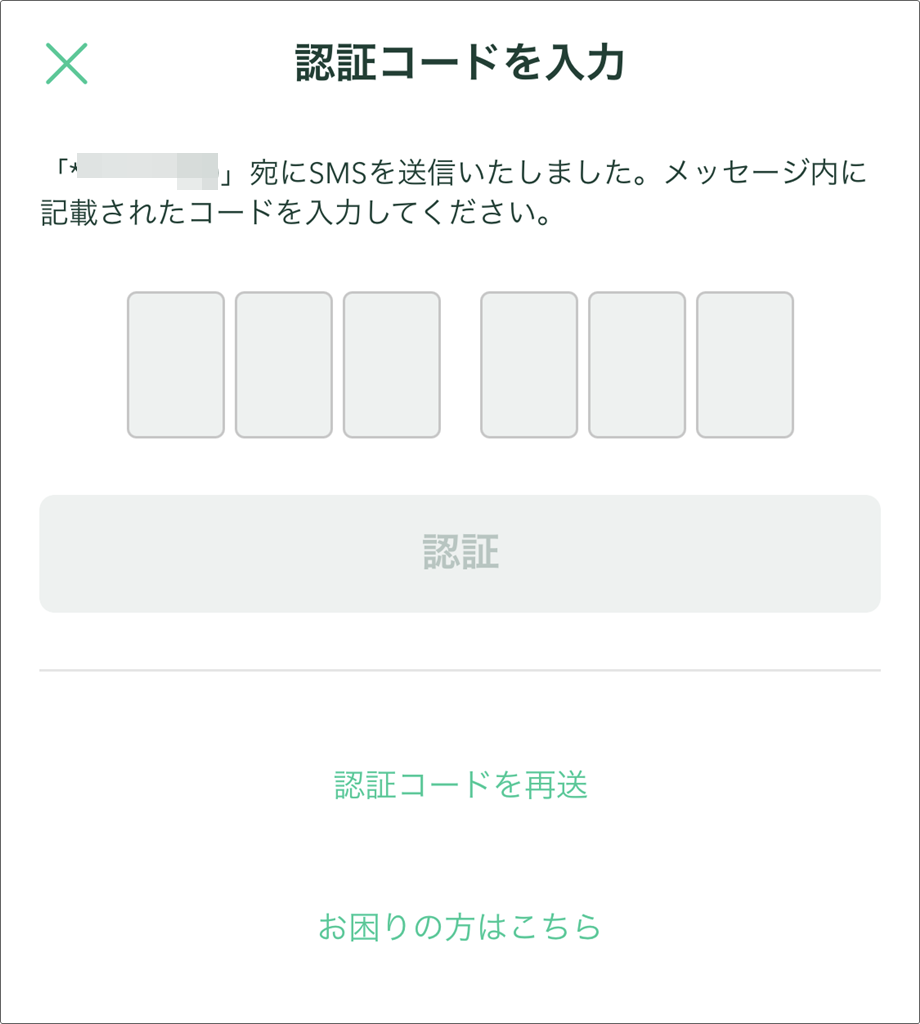
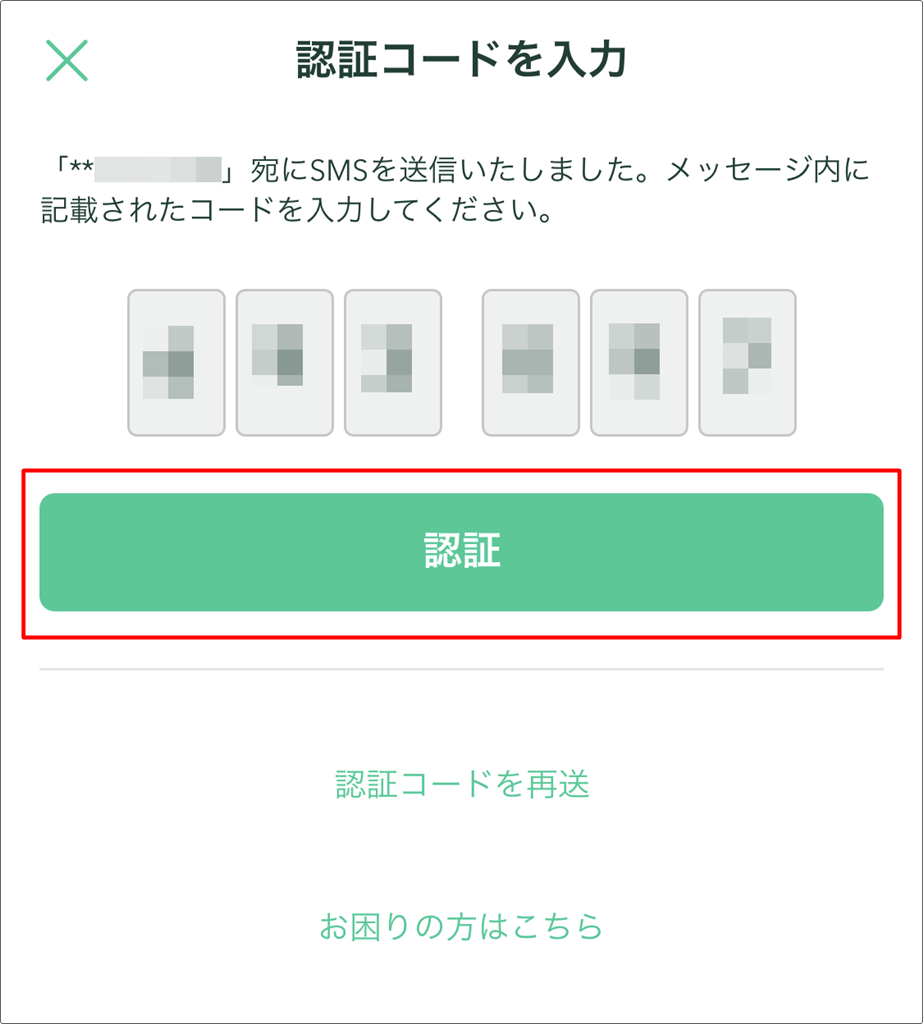
コインチェックアプリにログインできました。
ログインできているかどうかは、下部のメニューで判別してください。
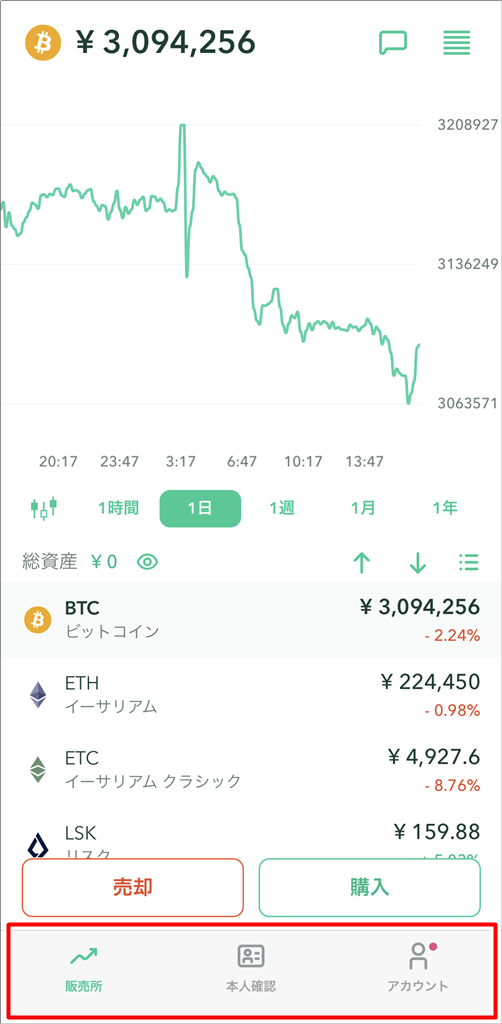
真ん中の「本人確認」ボタンをタップします。
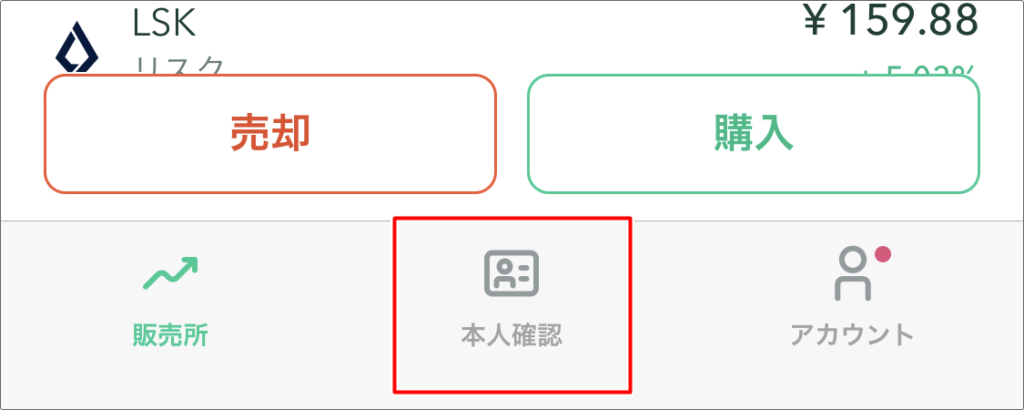
STEP2の基本情報入力/勤務情報入力をタップする。
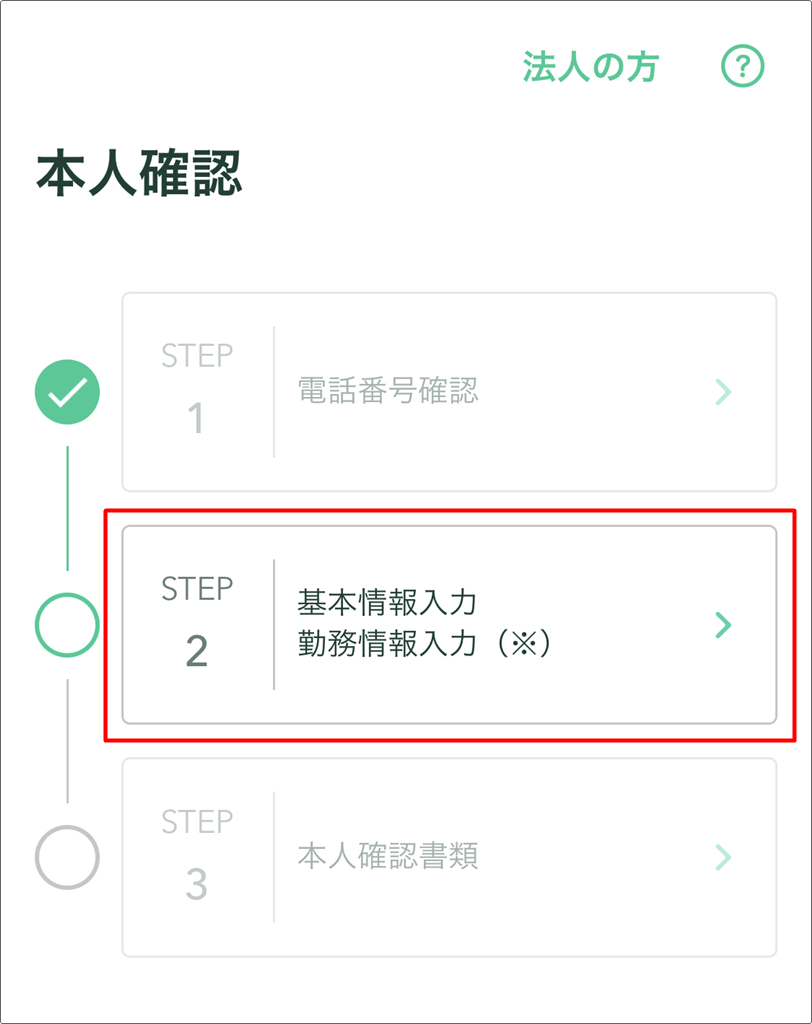
名前や住所など自分の基本情報を入力します。
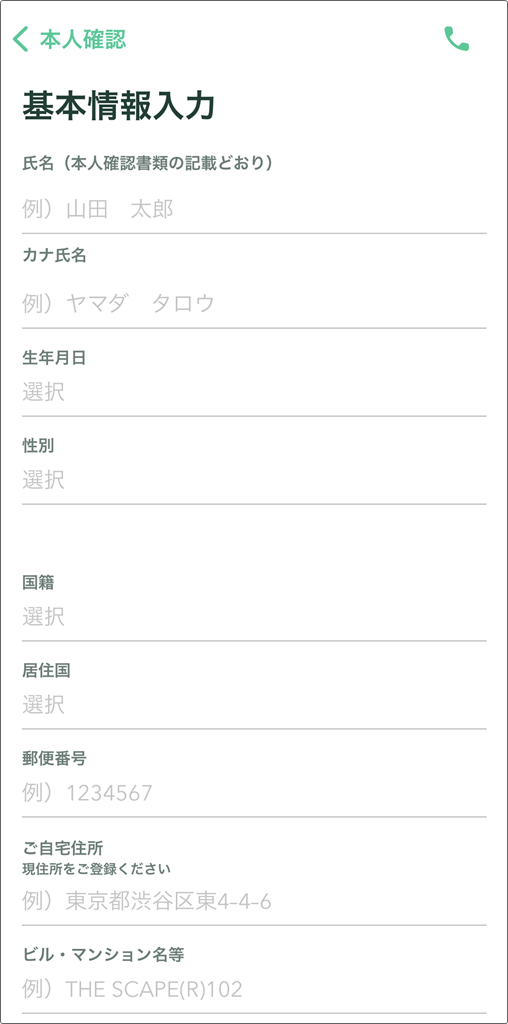
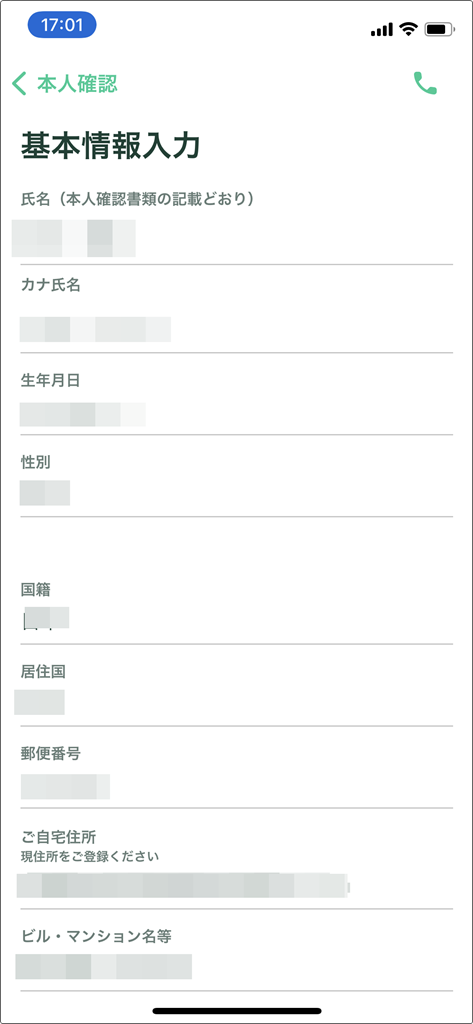
入力ができたら「確認」をタップします。
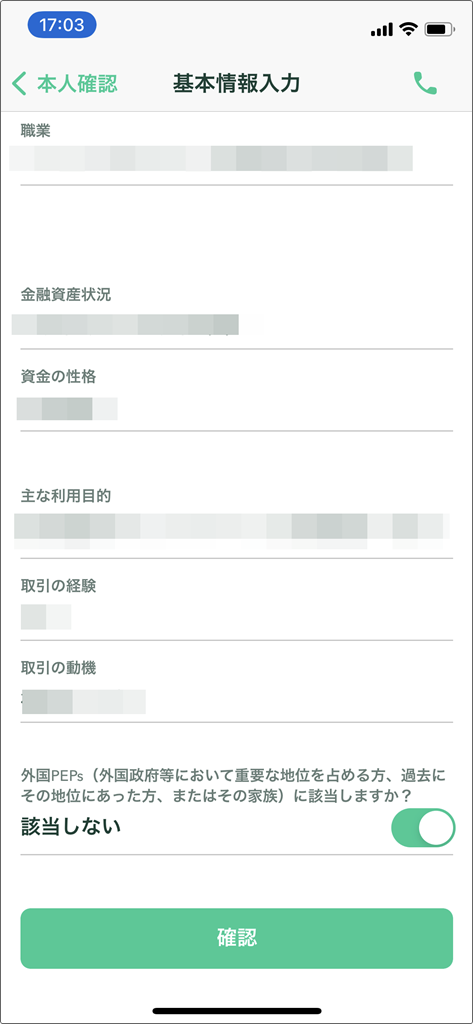
確認画面が表示されますので、入力ミスがないか確認します。
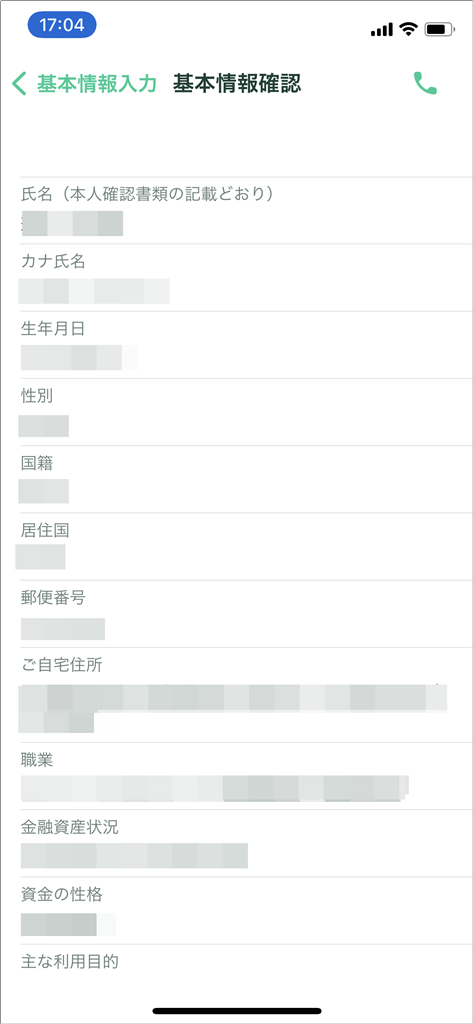
確認画面でOKならば「確認」をタップします。
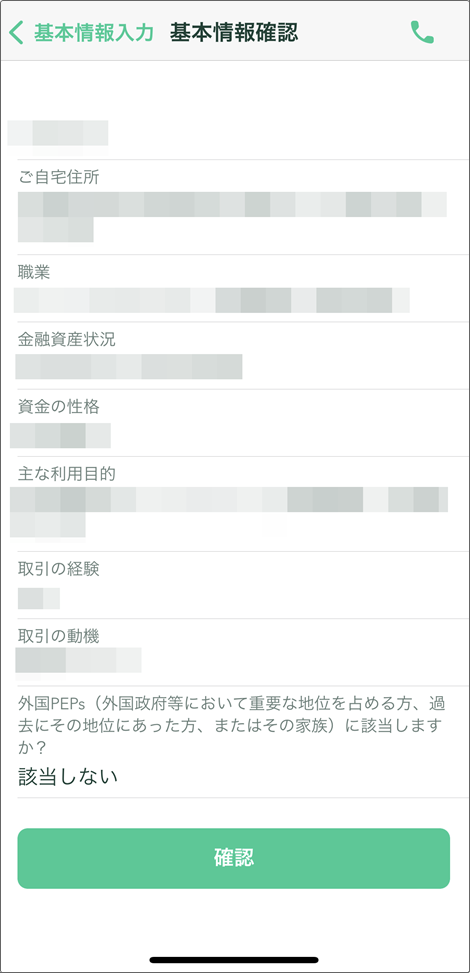
本人確認画面がOKであれば「提出」をタップします。
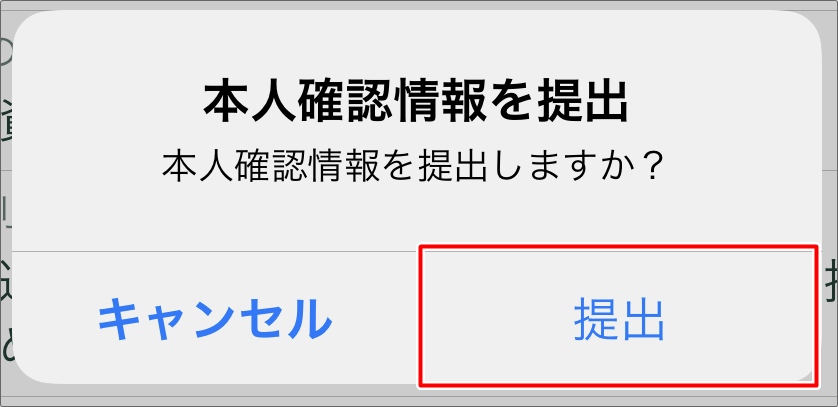
本人確認書類をカメラで撮影して送信します。
「STEP3 本人確認書類」をタップします。
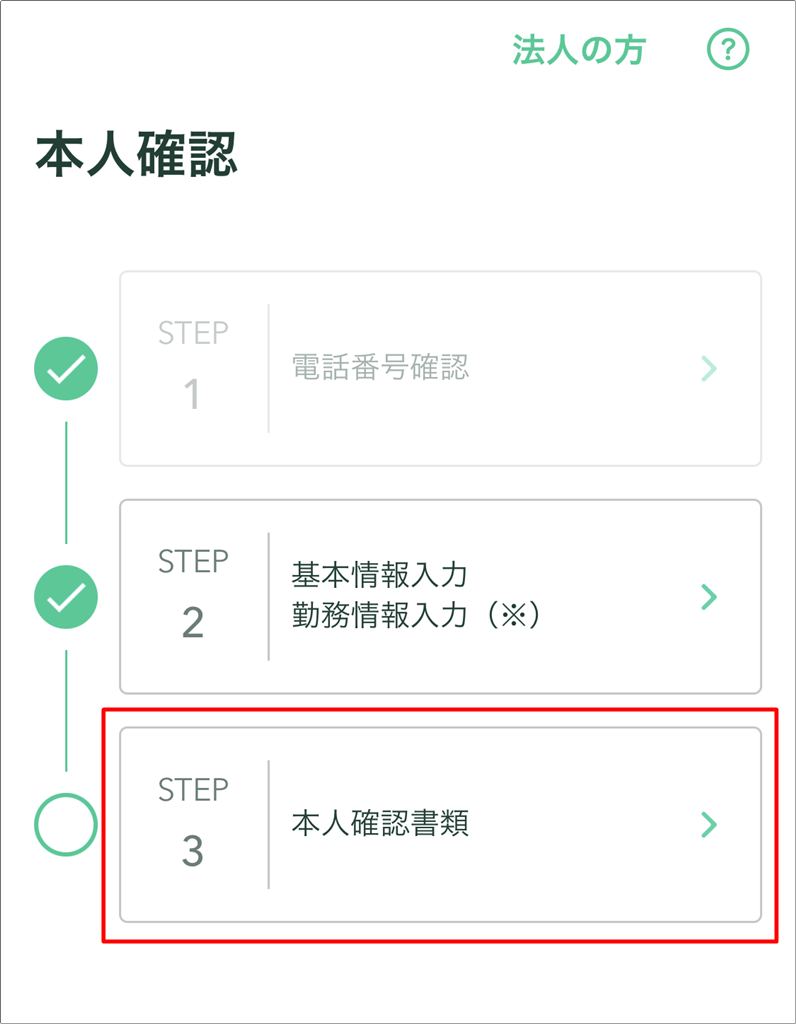
いずれかの本人確認書類の種類から1つ選びます。
(今回は運転免許証を提出したケースです)
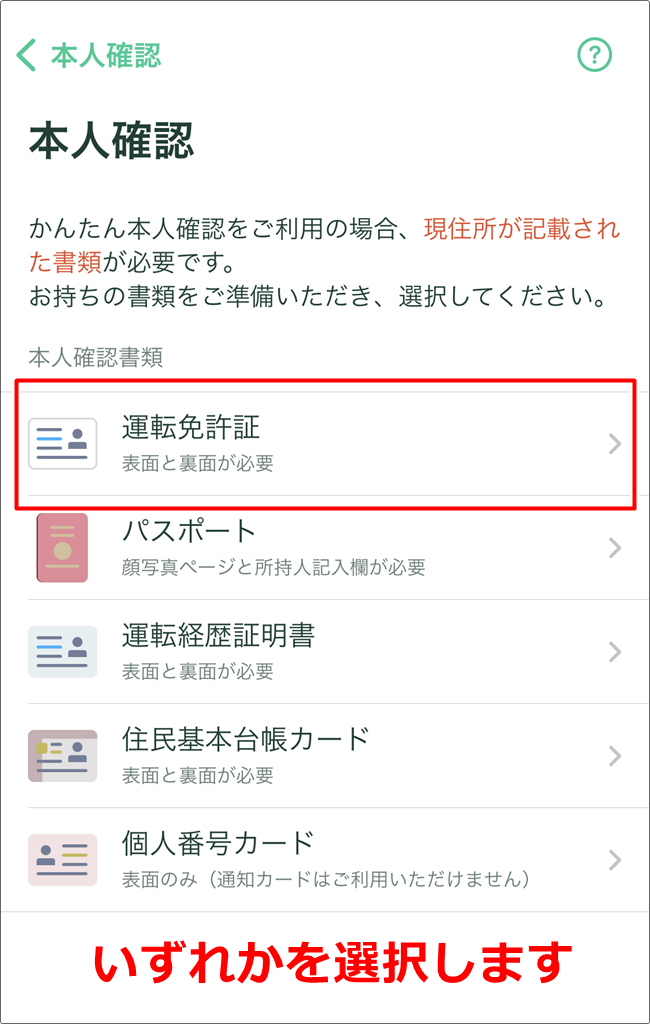
現住所が記載されている本人確認書類でよければ「はい」をタップ。
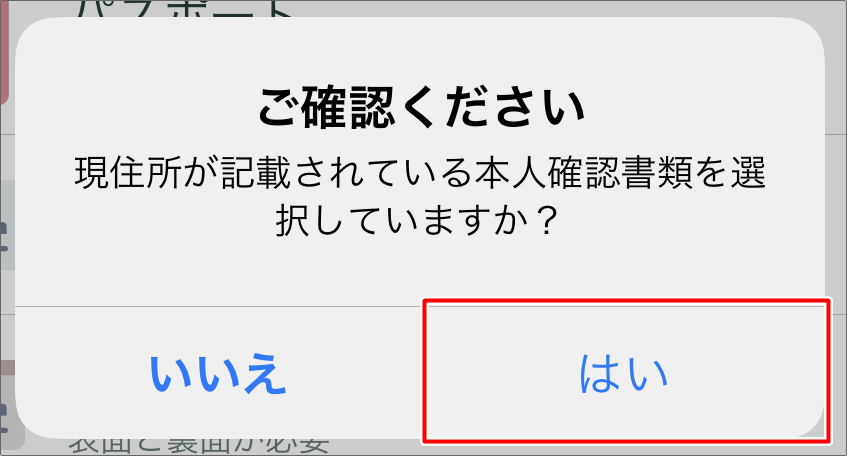
メールが送信されますので「メールアプリを起動」をタップします。
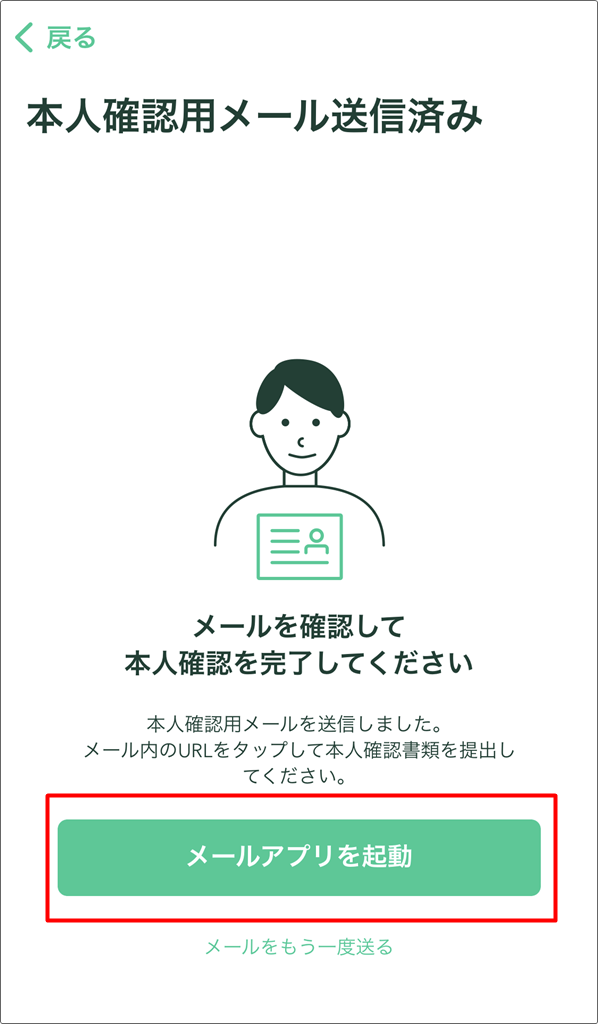
起動するメールアプリを選択します。
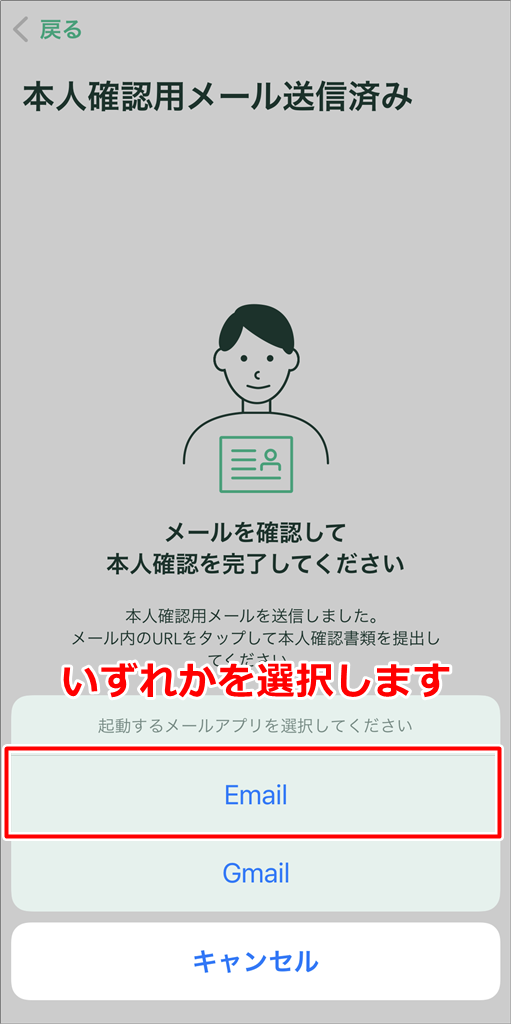
コインチェックからのメールを確認します。
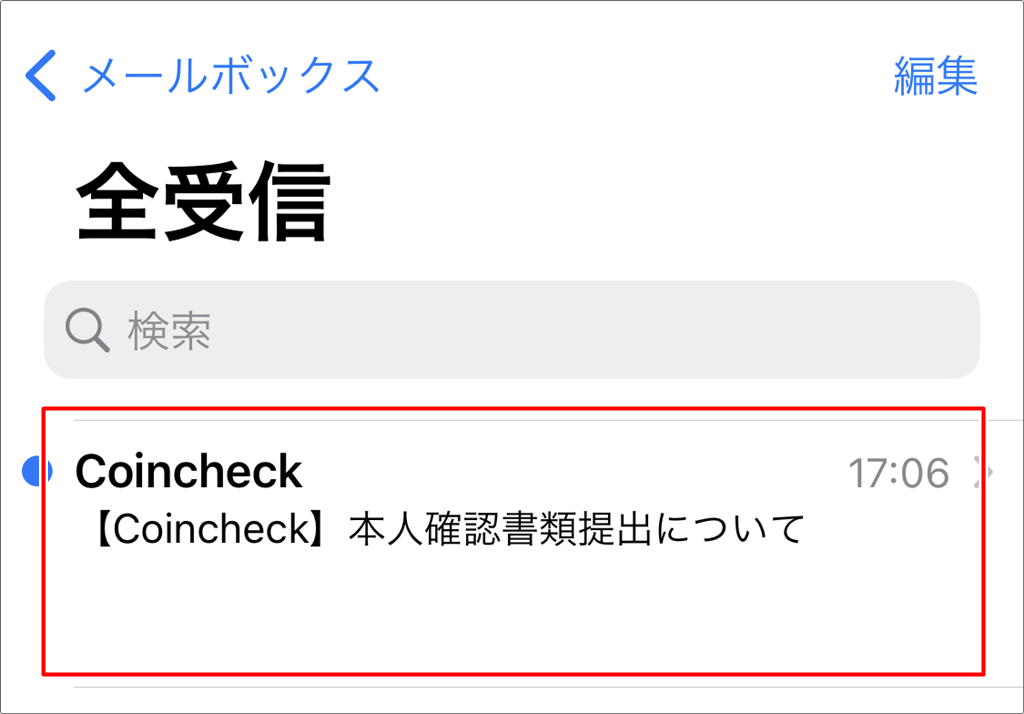
メールを開いてURLをタップします。
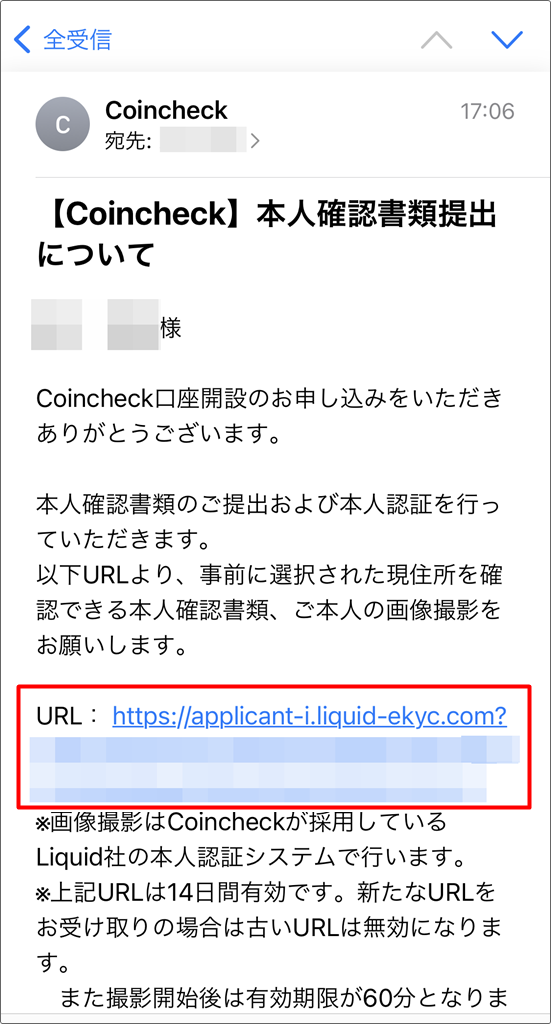
プライバシーポリシーが表示されますので、下までスクロールして確認します。
(確認しないと同意して次へ進むボタンがオンになりません)
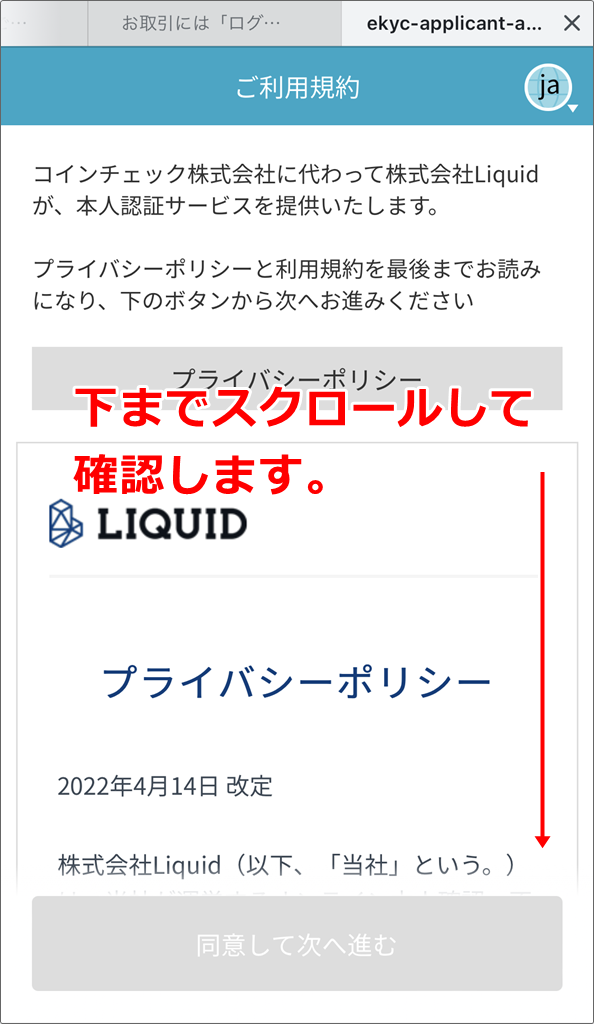
「同意して次へ進む」をタップします。
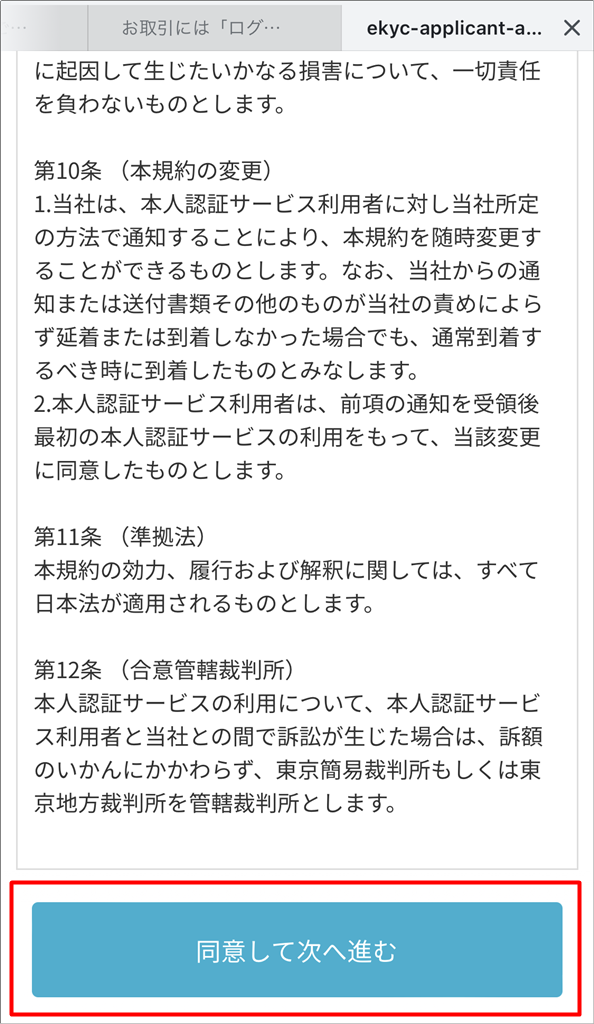
提出する本人確認書類が正しく選択されていることを確認します。
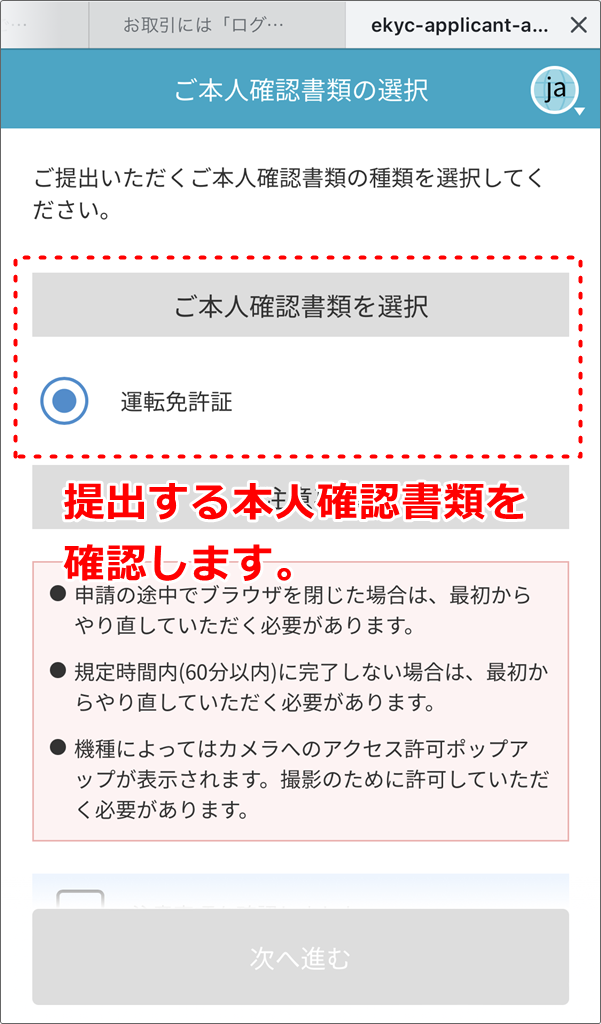
注意事項を確認しました、にチェックを入れて「次へ進む」をタップします。
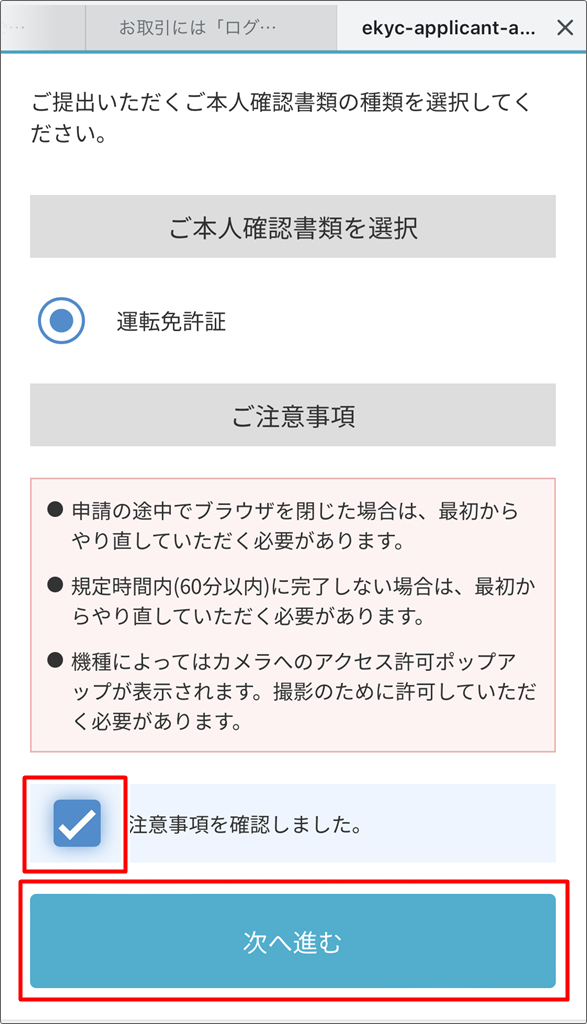
「次へ」をタップします。
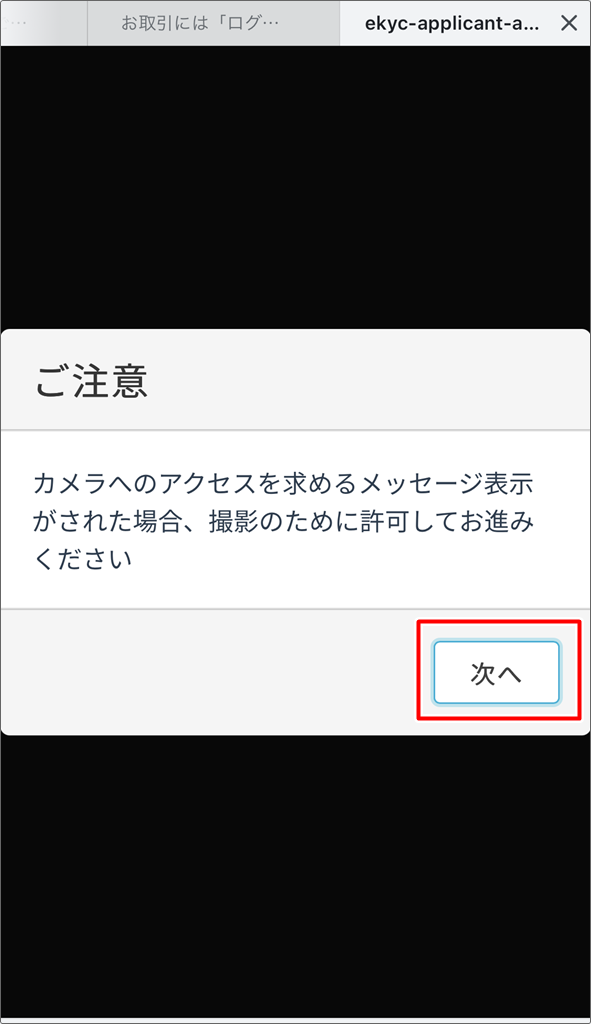
「許可」をタップします。
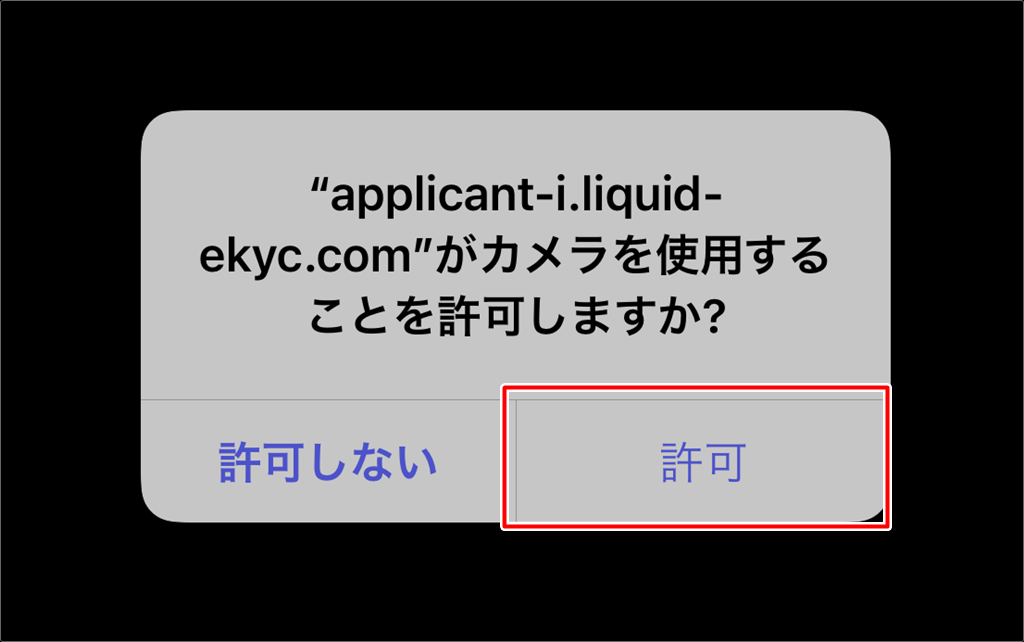
「撮影開始」をタップします。
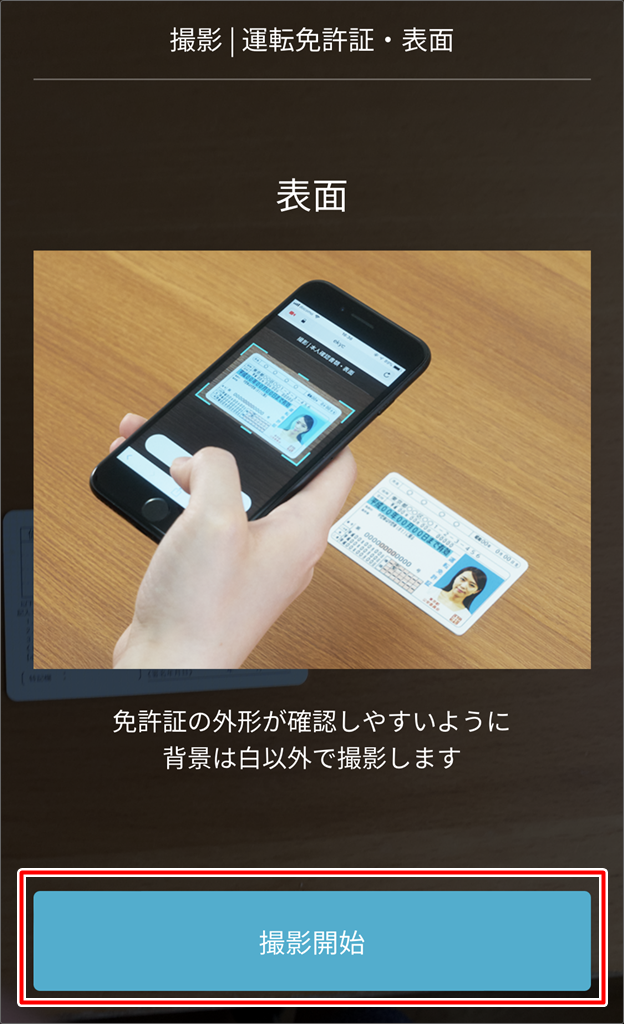
カメラに表示された枠内に免許証がちょうど収まるように位置を調整して、
下部のカメラボタンをタップします。
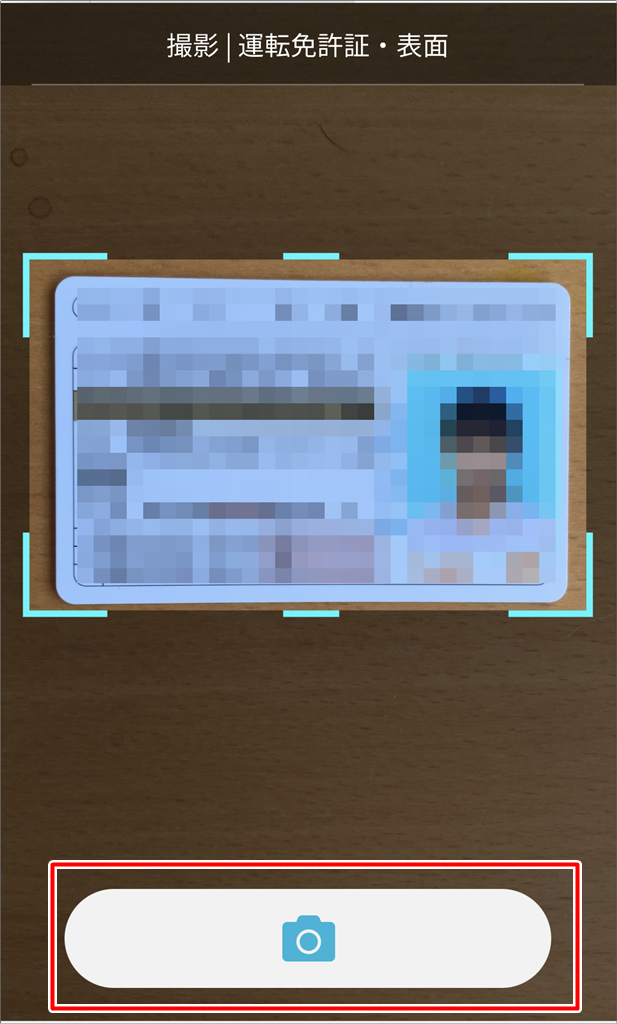
確認事項にチェックを入れて、「OK」をタップします。
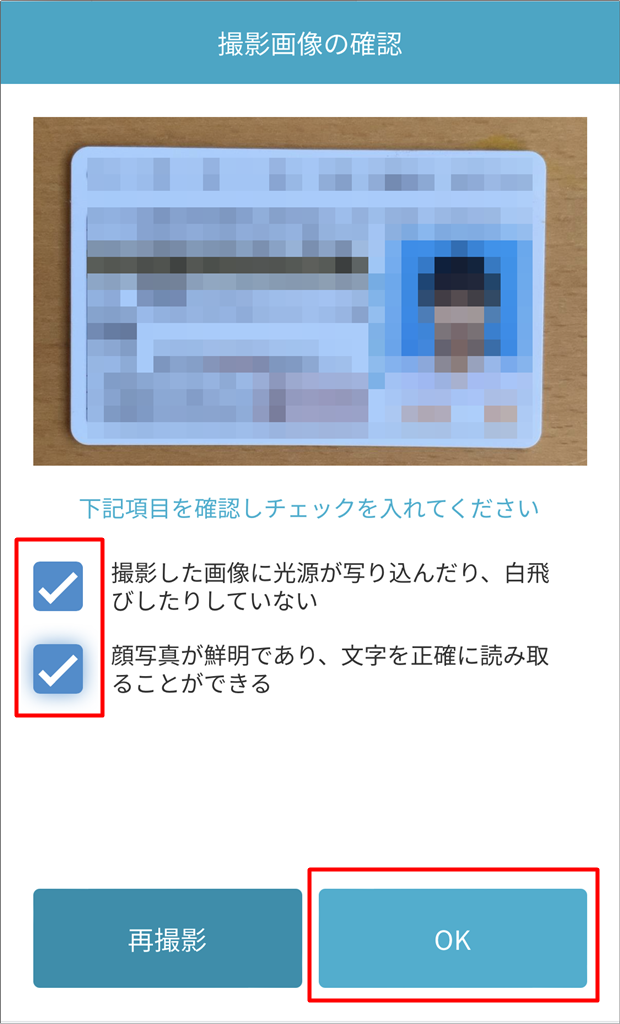
「撮影開始」をタップします。
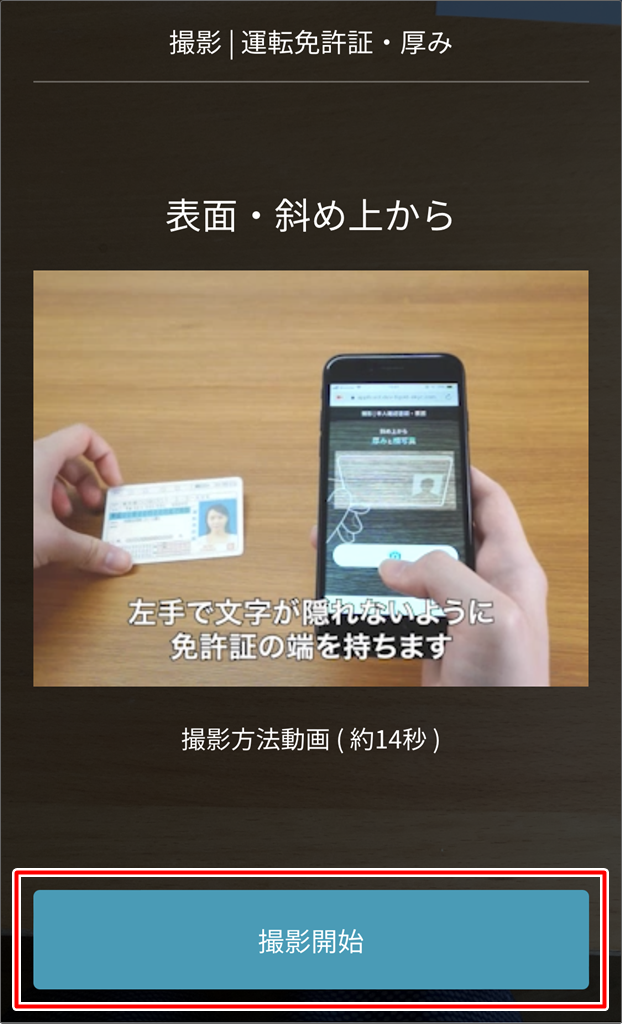
カメラ上に表示された枠に合うように免許証を傾けたら、カメラボタンをタップします。
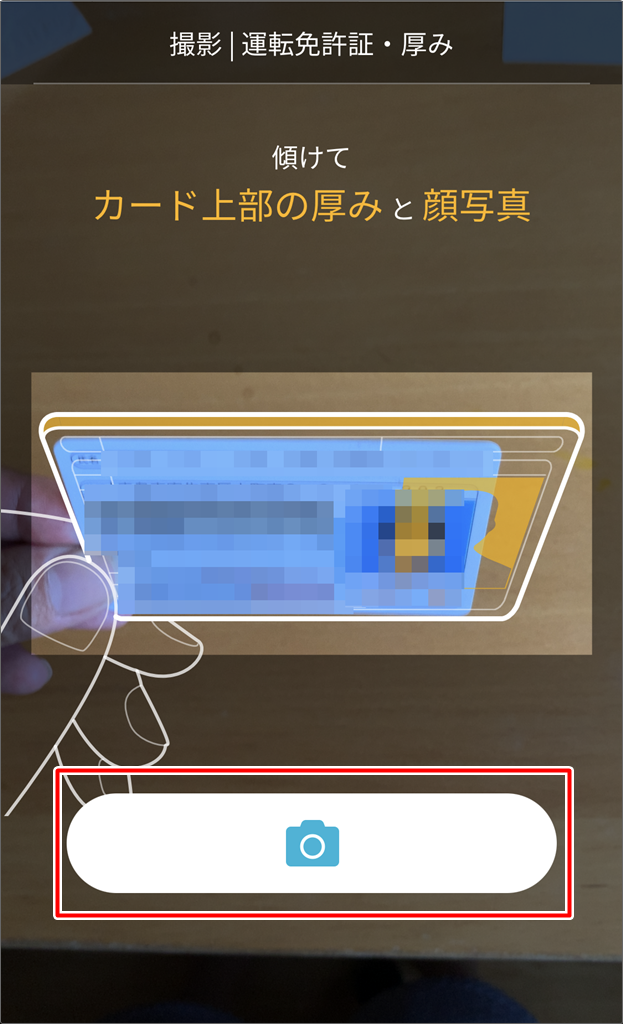
文字がすべてハッキリ見えるように撮影が出来たら、チェックを入れて「OK」をタップします。
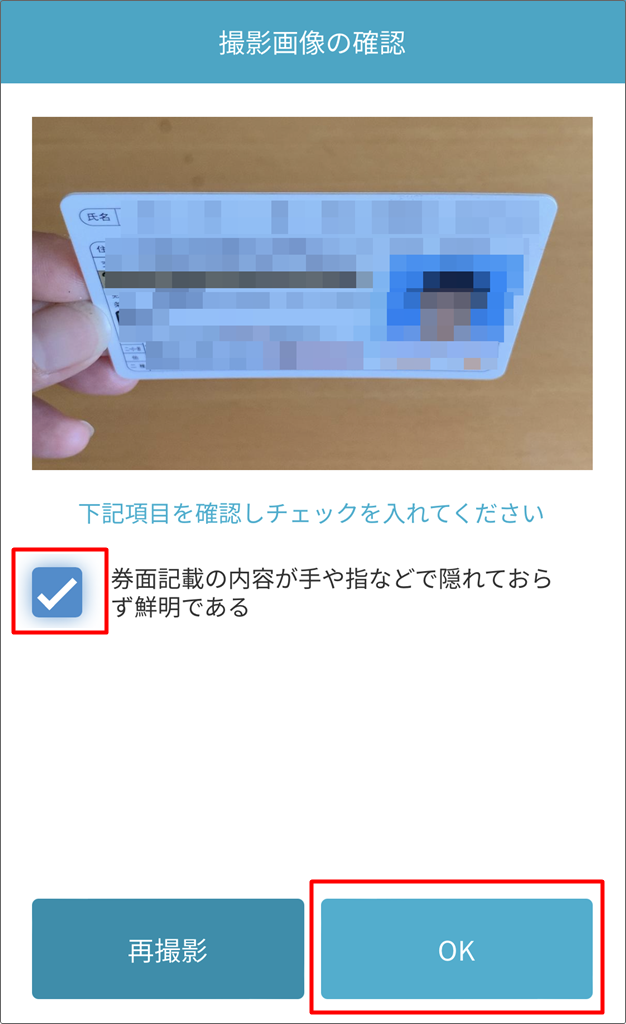
「撮影開始」をタップします。
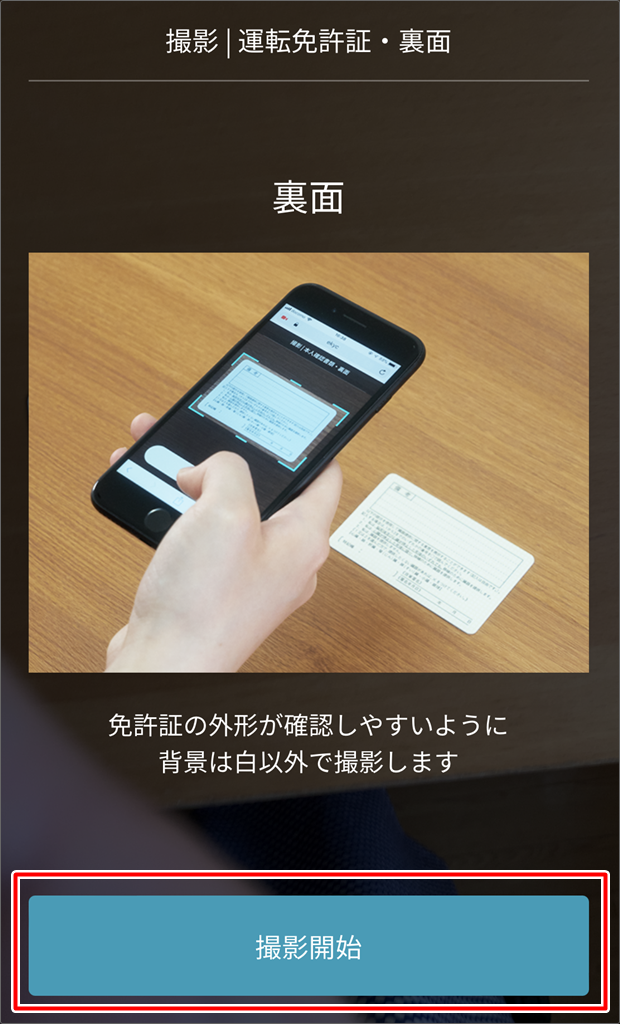
カメラの枠に免許証の裏面がちょうど入るように位置を調整してカメラボタンをタップします。
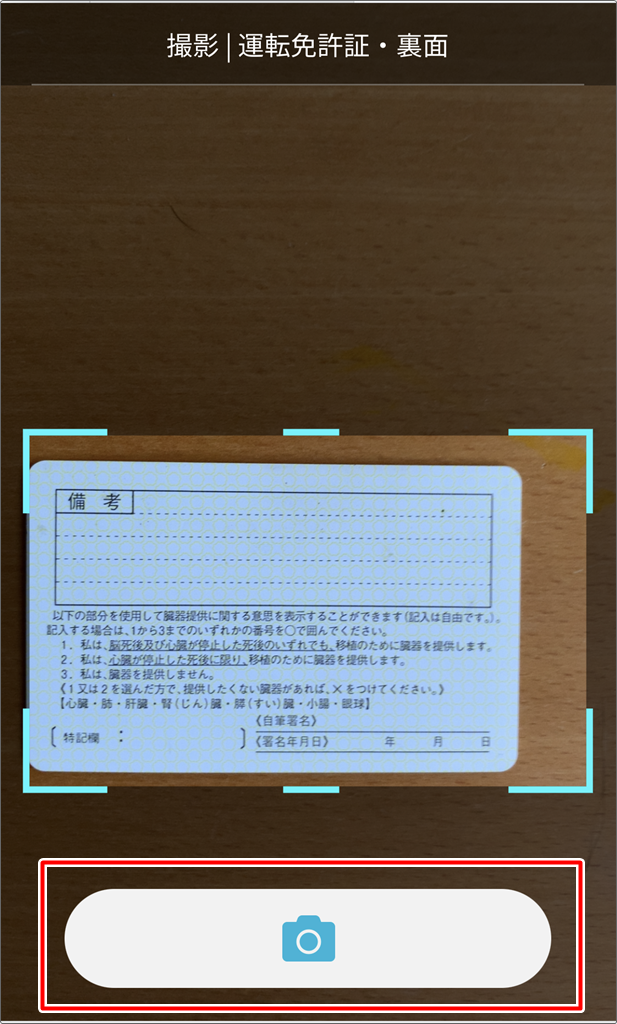
確認項目をチェックして「OK」をタップします。
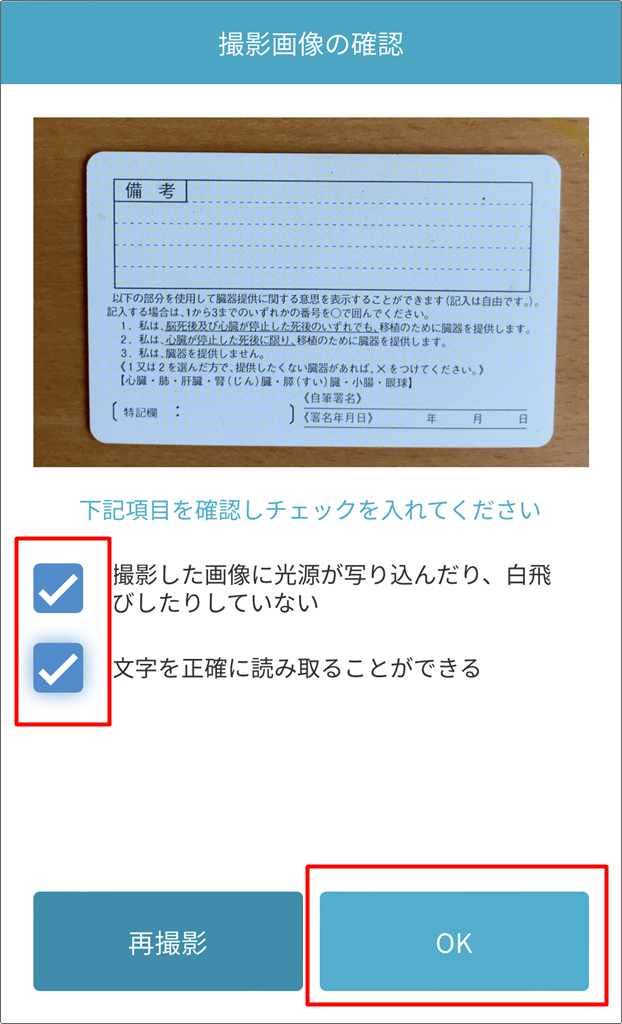
自分の顔がちゃんと映っているかを確認します。
帽子、マスク、カラーコンタクトレンズは外して、頭が全部入っていることを確認します。
問題がチェックを入れて「OK」をタップします。
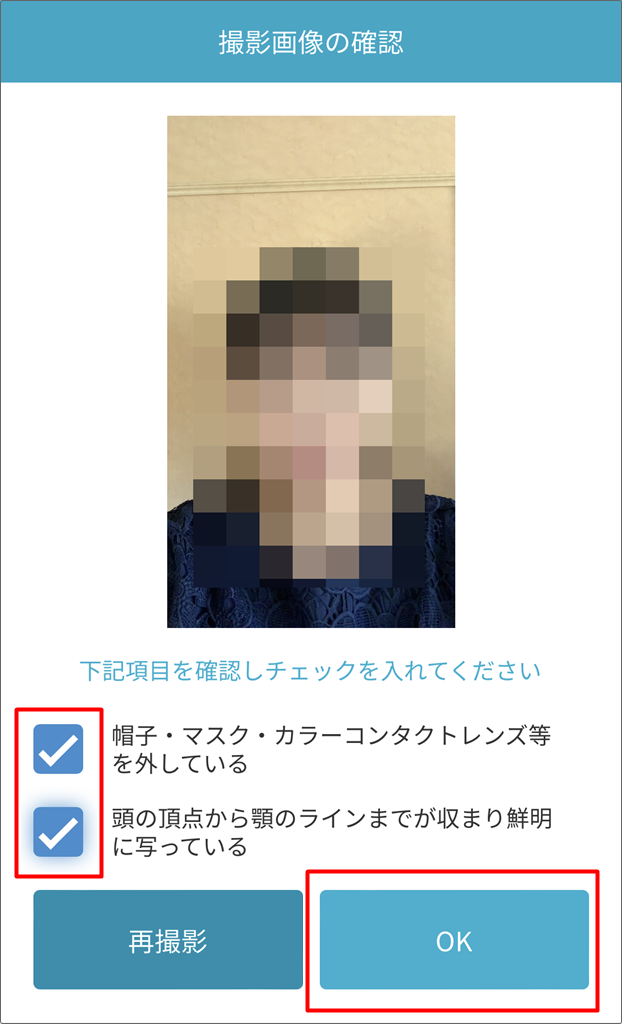
次は首振りの説明動画が20秒流れるので撮影の仕方を確認してください。
準備ができたら「撮影開始」をタップします。
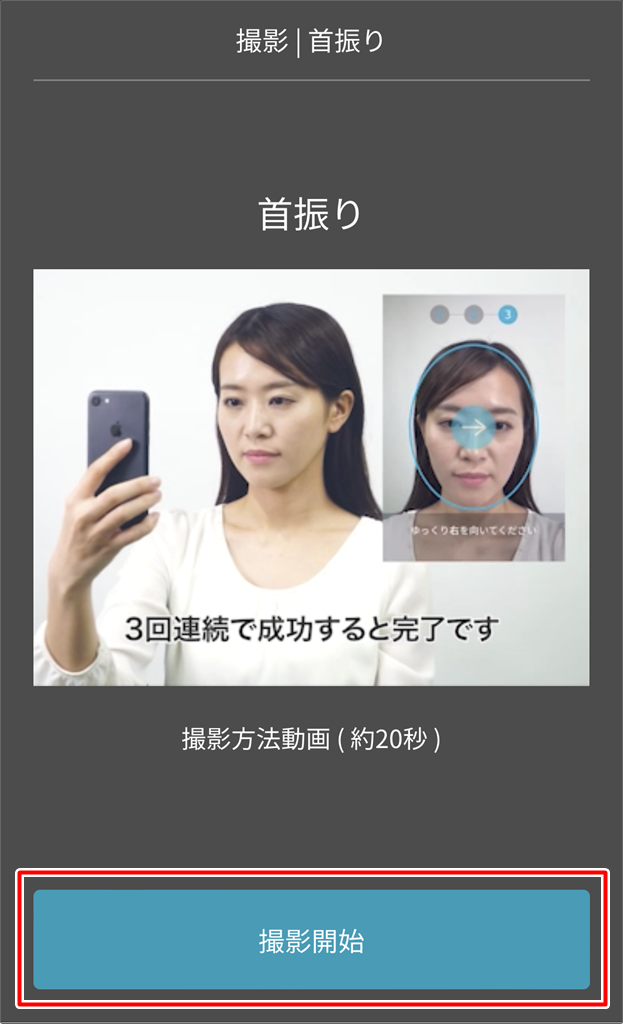
白い枠に合うように自分の顔の位置を調整して「開始する」をタップします。

アプリの案内に沿って顔を動かすと、自動的に撮影が完了します。
「次へ」をタップします。
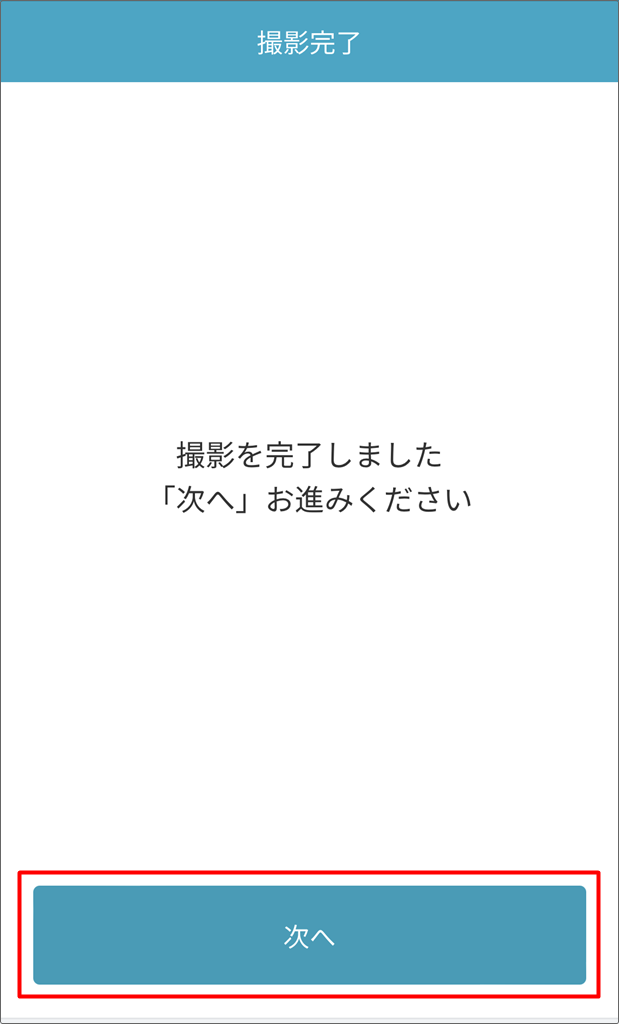
コインチェックのアプリが立ち上がりますので「OPEN」をタップします。
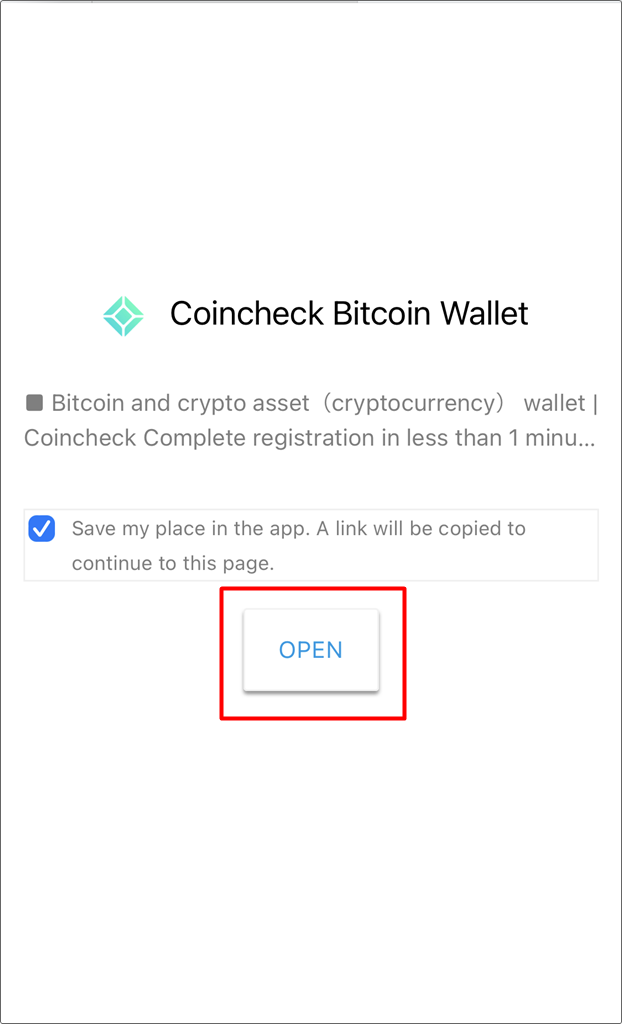
本人確認作業はこれで完了です。
あとはコインチェック側で確認ができたら通知が来ます。
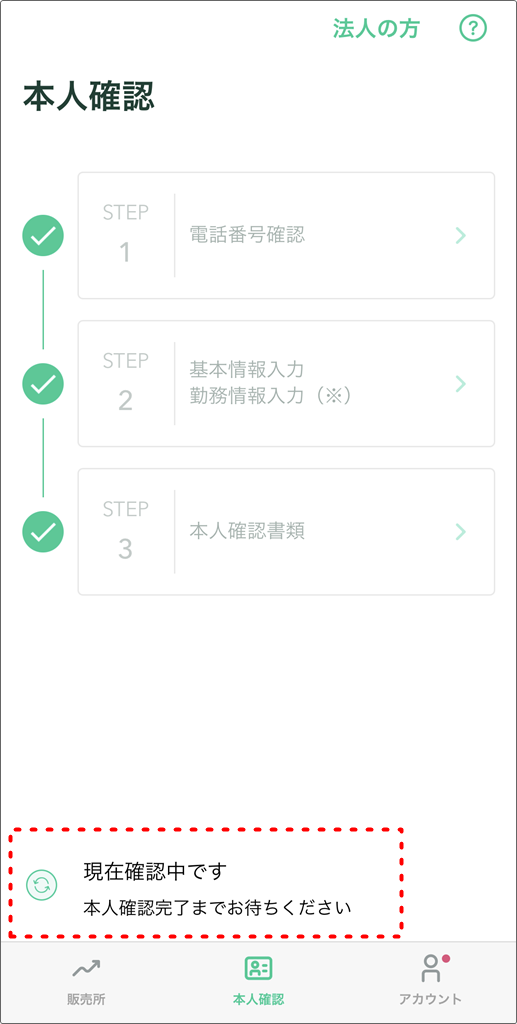
二段階認証について
コインチェックのアプリのセキュリティ対策として、
二段階認証の設定をしておくと安心です。
二段階認証の設定方法については、別の記事で解説しますね。
まとめ
コインチェックの口座開設は、開設だけなら
メールを送信して確認するだけの5分で簡単に済みます。
一方、本人確認作業は少し時間がかかります。
1.コインチェックのアプリをスマホに入れる
2.個人情報をフォームに入力する
3.免許証や自分の顔をカメラ撮影する
このような作業があるので、少しまとまった時間が取れるときに行うのが良いでしょう。
同時に二段階認証の手続きもしておくと、セキュリティ面で安心ですよ。