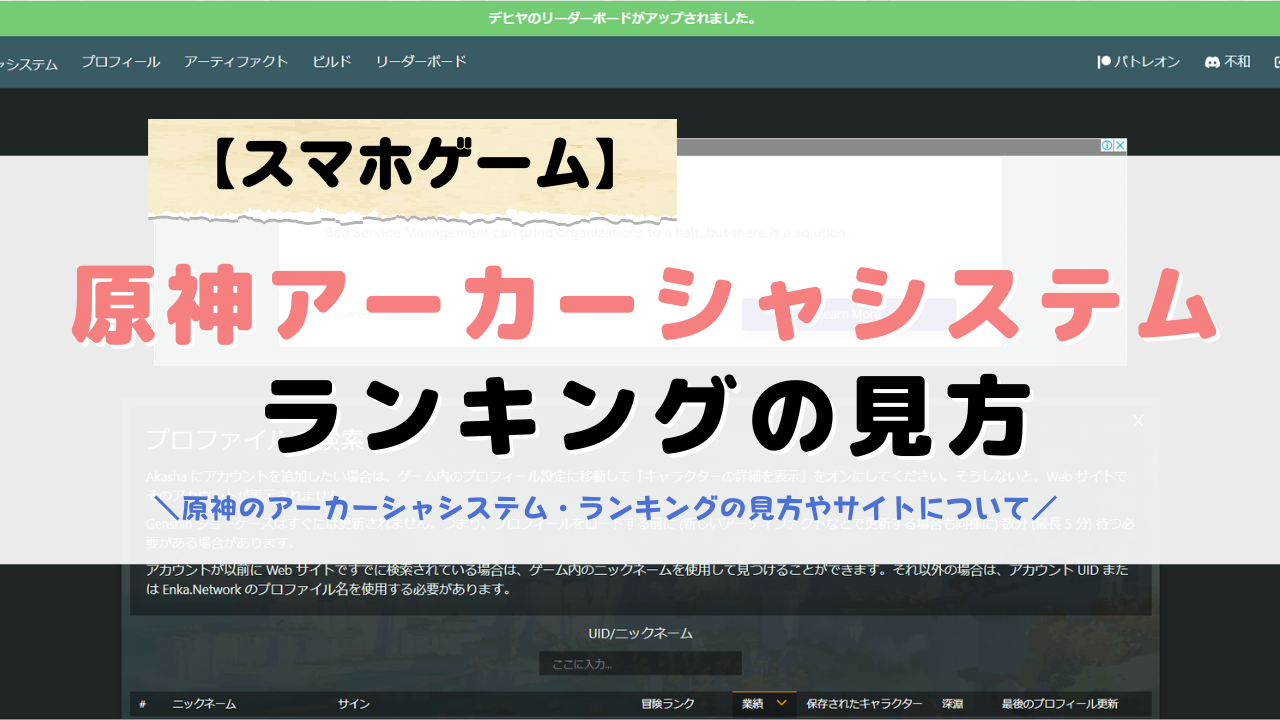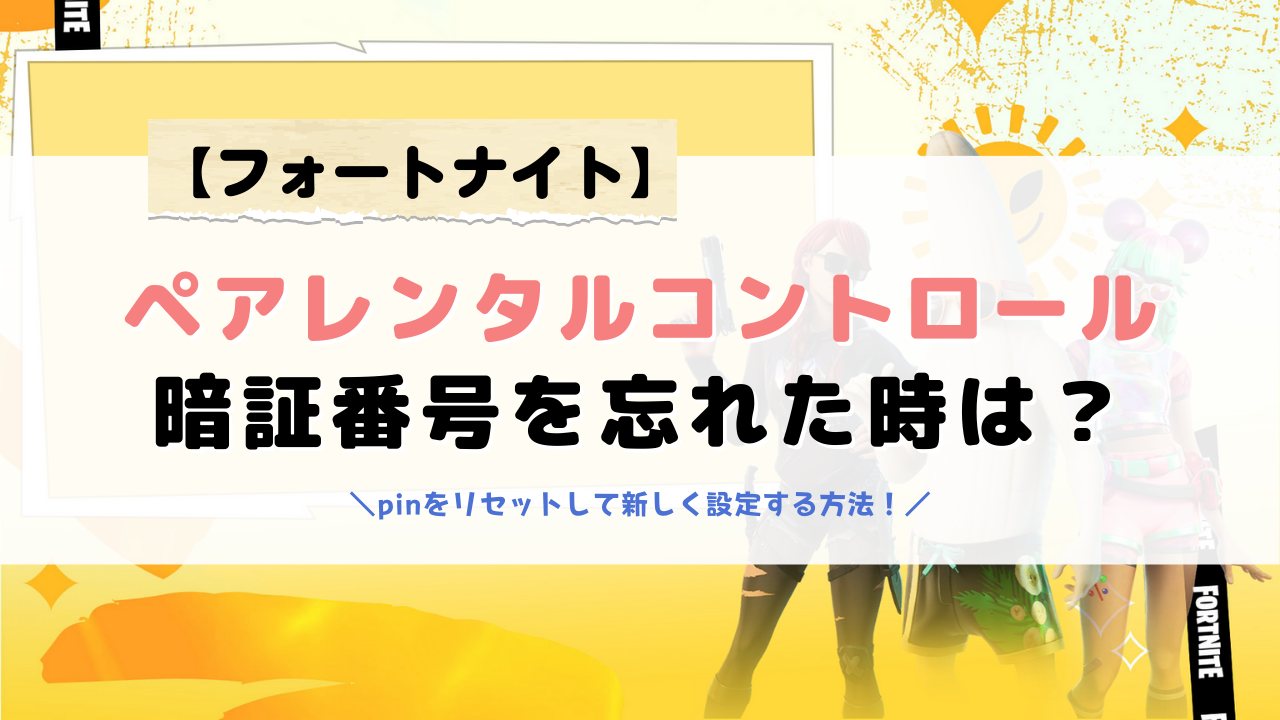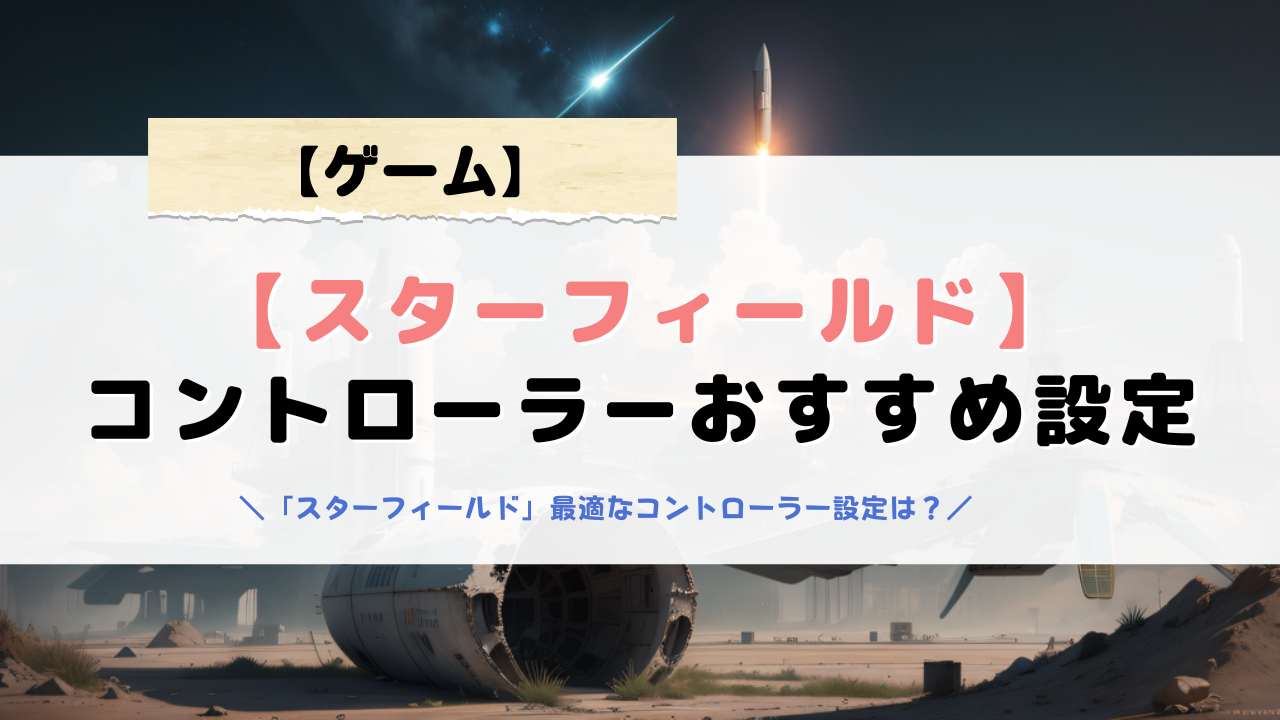「Bethesda Game Studios」の最新作「Starfield(スターフィールド)」が
2023年9月6日にリリースされました。
待望の新作にリリースを待ち望んでいた人も多いのではないでしょうか?
そこで今回は、スターフィールドを少しでも快適に遊べるように、
コントローラーの設定や不具合などを紹介します。
【スターフィールド】コントローラーのおすすめ設定

スターフィールドのコントローラー設定は多岐にわたるので、
それぞれの環境にあったカスタマイズが可能です。
特に重要な感度設定がこちらです。
- 見た目感度V:60
- 見た目感度H:60
- エイム感度V:50
- エイム感度H:50
- コントローラーの見た目の感度:50
- コントローラーのカーソル感度:25
- マウスの見た目の感度:50
- シップレチクルの感度:50
使用しているコントローラーに合わせて変更してみてください。
X軸Y軸の反転設定
スターフィールドではY軸の反転項目はありますが、X軸の反転項目はありません。
なので両方の設定を変更したい場合には、Steam内の設定で変更しましょう。
Steam内でのX軸Y軸の反転方法
- Steamランチャーを「Big Pictureモード」で起動
- スターフィールドの「ライブラリ」を開く
- 項目タブにある「コントローラーレイアウト」を選択
- ゲームパッドアイコンを選択
- 「レイアウト編集」からコントローラー設定へ
- 「ジョイスティック」の項目から歯車マークを選択
- 「水平軸反転」「垂直軸反転」の項目を有効化で、X軸Y軸の反転が可能に
視野角の変更
スターフィールドでは視野角の変更はできません。
「VIEWボタン」を押すとカメラ距離の変更は可能です。
変更可能になるMODが配布されていますが、
導入は自己責任となるので慣れていない人はやめておきましょう。
MODとは?
有志の方々が作成された非公式の追加プログラムです。
Bethesda(ベセスダ)はMODの開発や利用に関して寛容で、
人気作品の「Fallout」や「The Elder Scrolls」でも数多くのMODが公開されています。
ただし、利用は自己責任なのでトラブルが起きても自力で解決できる知識が必要になります。
【スターフィールド】コントローラーが使えない

スターフィールドのプレイに、コントローラーが使えないという報告もあります。
問題がなければ、コントローラーを接続するだけで使用可能です。
うまく接続できない場合は、以下の方法を試してみましょう。
有線での再接続
無線接続でうまくいかない場合は、他のゲーム機などに繋がっている可能性もあるので、
有線で再接続した方が確実です。
Steamの設定を切る
有線接続でもうまくいかない場合は、
Steam側のコントローラー設定を無効にするとうまく接続されます。
ゲームの再起動
上記の方法を試しても改善されない場合、
ゲーム側で認識されていない可能性があるので再起動して試してみましょう。
それでも認識しないまたは、誤作動を起こす場合もあるようなので、
今後のアップデートで改善されるのを期待しましょう。
コントローラーの表記はXBOX準拠
PS4などのコントローラーを使う際に気をつけたいのが、
コントローラーのゲーム内表記です。
スターフィールドではXBOX準拠のコントローラー表記になっているので、
PS4などのコントローラーでもXBOXのボタン表記で表示されます。
操作感に違いはありませんが、慣れていないと戸惑うかもしれないので注意しましょう。
【スターフィールド】おすすめのコントローラー3選!
スターフィールドをプレイするにあたって、おすすめのコントローラーを紹介します。
スターフィールドのリリースと同時に、
スターフィールド仕様のコントローラーも販売されましたが完売しています。
現在も高額で取引されているようですが、転売や偽物などの可能性もあるので、
手を出すのは控えた方がいいです。
それでは、おすすめのコントローラーをみていきましょう。
最高の環境でプレイしたい!:Razer Wolverine V2 Chroma

Razer公式 Razer Wolverine V2 Chroma Xbox Series X / S / One / PC (Windows 10) RGBライティング 対応 有線 ゲームパッド # RZ06-04010100-R3M1 レーザー (ゲームコントローラー)
最高の環境でプレイしたい!コントローラーも最高のものを使いたい!
という人におすすめです。
コントローラーとしてはかなり高額な価格ですが、カスタマイズ性が高く、
ラバーグリップ仕様で長時間のプレイでも疲れにくいです。
1度購入すれば長く使っていけるコントローラーになります。
安心と信頼の純正品!:Xbox ワイヤレス コントローラー

Microsoft(マイクロソフト) Xbox ワイヤレスコントローラー+ USB-C ケーブル 1V8-00005 カーボンブラック
Xbox の純正品のコントローラーです。
純正品なので、トラブルが起こっても公式のサポートが受けられます。
コントローラー選びで迷ったら、とりあえずこちらを購入しておけば間違いないでしょう。
コスパ最強!:Elnicec Xbox 360 コントローラー

【送料無料】Elnicec Xbox 360 コントローラー 有線【2023新改良】USB ゲームパッド 有線ゲームパッド 二重振動 人体工学 高耐久ボタン ジョイスティックをアップグレード Microsoft Xbox 360/Xbox 360 Slim/PC/Windows7/ 8/10対応 アシストキャップ 2枚付き
とにかくコスパ最強のコントローラーです。
コントローラーの使用感としては上記2つに劣るかもしれませんが、
とにかく安く済ませたい・試しにコントローラーを使いたい人におすすめです。
有線接続なのでトラブルになりにくく、充電を気にしなくていいのもメリットですね。
まとめ
今回は、スターフィールドのコントローラー設定や不具合などについて紹介しました。
リリースしたばかりでトラブルも起きやすいですが、
うまく接続できない場合は以下のことを試してください。
- 有線での再接続
- Steamの設定を切る
- ゲームの再起動
今後のアップデートで改善される可能性もあるので、
公式の情報は定期的にチェックしておきましょう。